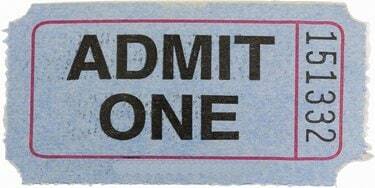
Создавайте собственные билеты с помощью Adobe Photoshop.
Adobe Photoshop может предлагать большой набор инструментов для редактирования изображений, но многие из этих опций позволяют создавать собственные материалы и дизайн с нуля. Превратите Photoshop в свою собственную настольную издательскую программу, используя его для создания билетов, которые можно использовать как проверка входа, сбор средств или просто хитрый способ сказать соседу, чтобы он не парковался на вашей парковке место. С Photoshop у вас есть полный контроль над текстом, цветом и размером, так что ваш билет всегда будет «всего лишь билетом».
Шаг 1
Запустите Photoshop. Щелкните "Файл". Щелкните "Создать". Введите «MyTicket» в поле «Имя» окна «Новое». Введите размеры полотна билета в поля «Ширина» и «Высота», например «4» и «2» соответственно. Щелкните "дюймы" в двух меню размеров. Выберите «Белый» в меню «Фон» и нажмите кнопку «ОК», чтобы открыть холст.
Видео дня
Шаг 2
Дважды щелкните верхний диагональный цветной квадрат в нижней части панели инструментов в левой части экрана. Выберите цвет фона для билета, например красный. Щелкните "ОК".
Шаг 3
Щелкните значок ведра с краской на панели инструментов. Щелкните в любом месте холста «MyTicket», чтобы залить его цветом. Это необязательно; для белого билета пропустите этот процесс.
Шаг 4
Щелкните значок «T» на панели инструментов, чтобы открыть панель инструментов типа Photoshop в верхней части экрана.
Шаг 5
Выберите шрифт и размер текста в меню. Щелкните цветной прямоугольник на панели инструментов и выберите цвет текста для билета - сделайте обязательно выберите тот, который будет выделяться и выделяться на цвете фона вашего билета, где применимый.
ШАГ 6
Щелкните холст «MyTicket». Введите информацию о билете, например название спектакля, события или события.
Шаг 7
Нажмите клавишу «Enter», чтобы перейти на новую строку. Отрегулируйте текст, чтобы уменьшить размер шрифта и при желании изменить цвета, добавив дополнительную информацию, например время и дата мероприятия, цена билета, где припарковаться или зайти и где связаться, чтобы получить дополнительную информацию Информация.
Шаг 8
Щелкните меню «Файл» и нажмите «Сохранить», чтобы сохранить билет в папку по умолчанию на компьютере, или нажмите «Сохранить как» и выберите новое место назначения.
Подсказка
Эти инструкции представляют собой всего лишь руководство - с помощью Photoshop вы можете создать практически любой билет, включая билеты с допуском, лотерейные билеты, лотерейные билеты и билеты трафика. Просто измените настройки в окне «Новый» и используйте цвета и текстовые инструменты Photoshop, чтобы создать желаемый билет.




