Time Machine устанавливается на все компьютеры Mac как часть операционной системы OS X. С использованием Машина времени Наряду с местом назначения резервного копирования, таким как внешний жесткий диск, ваш компьютер Mac хранит резервную копию файлов на компьютере, включая историю Интернета. Вы можете получить доступ к удаленным файлам через Time Machine и навсегда удалить историю Интернета для большей конфиденциальности. Если Time Machine выключен, компьютер не сохраняет автоматически резервную копию, и удаленные файлы не могут быть восстановлены.
Создание резервных копий и удаление истории
Включить Time Machine
Вещи, которые вам понадобятся
Внешний жесткий диск, Airport Time Capsule или сервер OS X в той же сети, что и Mac
Компьютер Mac
Определите расположение резервной копии для Time Machine. Подходящие места назначения включают внешний жесткий диск, AirPort Time Capsule или сервер в вашей сети. Если диск или место еще не подключены к Mac, сделайте это заранее.
Видео дня
Предупреждение
В хранилище резервной копии должно быть достаточно места для хранения резервной копии. Многие владельцы Mac выбирают диск емкостью 1 ТБ. При заполнении диска старые снимки удаляются, чтобы освободить место для новых и более релевантных снимков.
Открытым Finder на Mac и нажмите Приложения.

Кредит изображения: S.Maggio
Прокрутите до Time Machine и откройте приложение, чтобы начать. Если вы не находитесь в учетной записи администратора, вам нужно будет разблокировать Time Machine, указав имя и пароль администратора.

Кредит изображения: S.Maggio
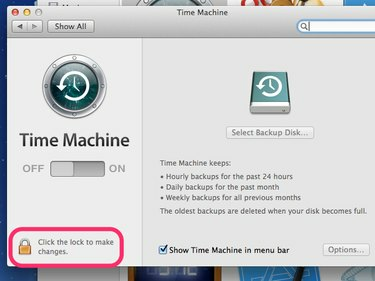
Кредит изображения: S.Maggio
Сдвиньте переключатель, чтобы включить Time Machine. Вам будет предложено выбрать место для резервной копии. Первое резервное копирование обычно занимает больше всего времени.
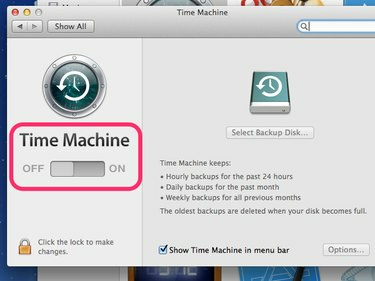
Кредит изображения: S.Maggio
После этого Time Machine может восстановить ваш Mac или отдельные файлы до предыдущего состояния на основе даты и времени, если это необходимо.
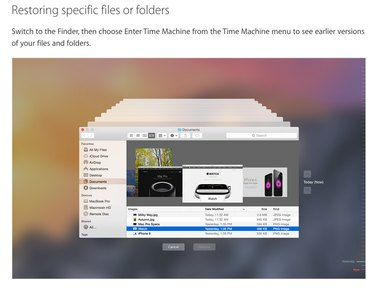
Найти удаленную историю на Mac
Шаг 1
Чтобы найти удаленную историю на вашем Mac, найдите значок Time Machine, который напоминает часы, в строке меню вверху справа. Устройство резервного копирования должно быть подключено к вашему Mac и включено для доступа к вашим резервным копиям. Щелкните один раз на символе Time Machine, чтобы открыть раскрывающееся меню, и выберите Войти в машину времени. Mac подключится к вашему хранилищу резервных копий.
Шаг 2
Просмотрите резервные копии и снимки, сделанные Time Machine. Эти снимки работают как Finder на Mac. Вы можете щелкнуть в каждом окне, чтобы найти то, что ищете, например Приложения найти Сафари для удаленной истории.

Подсказка
Снимки имеют соответствующие отметки на шкале времени с цветами, которые указывают, какие снимки доступны. Розовые или красные галочки представляют собой снимки, которые теперь можно восстановить из резервной копии. Серые галочки - это снимки, для которых нет резервной копии.
Шаг 3
Найдя нужный снимок, щелкните его, чтобы выбрать, и щелкните Восстановить.

Подсказка
- Удалите историю Интернета для большей безопасности на вашем Mac. Для этого в Safari нажмите Сафари в верхнем меню, затем Предпочтения. В разделе «Конфиденциальность» найдите файлы cookie в Интернете. Нажмите на Подробности чтобы просмотреть информацию о файлах cookie из вашей истории Интернета. Щелкнув Удалить все данные веб-сайта удалит эти файлы cookie и вашу историю Интернета вместе с ними.
- Чтобы включить приватный просмотр на вашем Mac, нажмите Сафари в верхнем меню и выберите Частного просмотра. Превращение. в приватном просмотре запрещает Safari сохранять данные о вашем. Интернет-поиски и история. При включении это избавляет от необходимости удалять историю.




