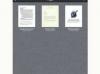Кредит изображения: Jupiterimages / Photos.com / Getty Images
Файлы JPEG обычно представляют собой фотографии. Они демонстрируют непрерывные цветовые вариации и оттенки по всему изображению. В векторных файлах, однако, вместо этого делается акцент на линиях и формах. Часто это иллюстрации в виде клип-артов или обрисованные в общих чертах изображения, такие как карты. Файлы JPEG нельзя увеличивать без ухудшения разрешения изображения, тогда как векторные файлы можно увеличивать без потери качества. Существуют программы (например, Genuine Fractals), которые используют сложные алгоритмы для увеличения изображений JPEG, как если бы они были векторными изображениями, но есть способы приблизить тот же результат в Photoshop.
Шаг 1
Решите, какую часть (форму) вашего JPEG вы хотите преобразовать в векторный файл. Вы не сможете преобразовать каждую деталь сразу, поэтому вам придется выбирать определенные объекты по одному. Даже специальное программное обеспечение для трассировки (например, Adobe Streamline) ограничено в том, сколько деталей из фотографий может быть сразу преобразовано в векторное изображение. Ради этой статьи предположим, что вы хотите превратить шляпу с фотографии в векторное изображение.
Видео дня
Шаг 2
Увеличьте контраст в вашем JPEG. Откройте файл JPEG в Photoshop, выберите «Изображение», затем «Коррекция» и нажмите «Яркость / Контрастность». Убедитесь, что установлен флажок «Предварительный просмотр», а затем медленно перетащите полосу контрастности вправо. Вы пытаетесь тонально отделить шляпу от всего, что ее окружает. Возможно, вам придется поиграть с ползунками яркости и контрастности, в зависимости от шляпы и фона.
Шаг 3
Используйте инструмент Magic Wand на панели инструментов. Попробуйте установить допуск на 10 и щелкните шляпу. Если изображение получилось достаточно контрастным, следует сразу выделить всю шляпу. Если выбрано больше, чем шляпа, уменьшите допуск и попробуйте еще раз. Если выбрано меньше всей шляпы, попробуйте увеличить допуск. Используйте инструмент «Магнитное лассо» на панели инструментов, если «Волшебная палочка» не работает.
Шаг 4
Сделайте рабочий путь из выделенного. Перейдите на панель «Пути» («Окно», затем «Пути») и выберите «Создать рабочий контур из выделенного».
Шаг 5
Экспортируйте путь. Перейдите в «Файл», затем «Экспорт» и нажмите «Пути к Illustrator». Выберите имя для файла, под которым хотите сохранить его, а затем нажмите «ОК». В файл будет сохранен как векторный файл Adobe Illustrator (.ai), и теперь с ним можно будет работать в программах для создания векторных иллюстраций, таких как Иллюстратор.
ШАГ 6
Следуйте инструкциям, описанным выше, чтобы преобразовать другие элементы из исходного файла JPEG.
Подсказка
Использование специальной программы отслеживания изображений - ваш лучший и самый простой вариант. Если у вас есть Illustrator, программа содержит неплохой инструмент для трассировки.
Предупреждение
Не ожидайте, что в итоге получится что-то похожее на вашу исходную фотографию. В лучшем случае вы будете воссоздавать то, что выглядит как штриховой рисунок фотографии.