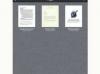Вентилятор охлаждения может быть самой шумной частью ноутбука.
В вашем ноутбуке Toshiba используется охлаждающий вентилятор для предотвращения перегрева ноутбука, но вентилятор может быть шумным. Чтобы вентилятор работал тише, сначала попробуйте очистить пыль и грязь, чтобы вентилятор мог легко работать. Если вентилятор по-прежнему работает слишком громко, вы можете изменить скорость вращения вентилятора с помощью меню BIOS (Базовая система ввода / вывода). Более медленное вращение вентилятора сделает ноутбук тише, но также подвергнет его воздействию более высоких температур.
Очистите вентилятор
Шаг 1
Отключите и выключите ноутбук Toshiba. Снимите аккумулятор.
Видео дня
Шаг 2
Переверните ноутбук так, чтобы снизу были видны вентиляционные отверстия. Ноутбуки Toshiba защищены от статического электричества, поэтому вы не должны вступать в физический контакт с какими-либо внутренними компонентами устройства. Однако в качестве дополнительной меры предосторожности прикоснитесь к металлической поверхности, прежде чем продолжать высвобождать статический заряд, который может быть у вас.
Шаг 3
Снимите нижнюю панель ноутбука, открутив крепежные винты. Затем отложите панель и винты в сторону.
Шаг 4
Выдуйте пыль изнутри ноутбука баллончиком со сжатым воздухом. Вы должны прикрыть нос и рот, чтобы защитить от переносимой пыли.
Шаг 5
Снова прикрутите нижнюю панель и замените аккумулятор ноутбука. Включите ноутбук, чтобы услышать, работает ли вентилятор по-прежнему слишком громко. Если вы все же хотите сделать вентилятор тише, то переходите ко второму способу.
Уменьшите скорость вентилятора
Шаг 1
Удерживая нажатой клавишу «F1», «F2» или «Esc», компьютер начинает открывать меню BIOS. То, какую клавишу вам нужно нажать, будет зависеть от конкретной модели вашего ноутбука Toshiba и будет указано в руководстве пользователя. Используйте клавиши со стрелками для перемещения по меню BIOS и выберите выделенный параметр, нажав «Enter».
Шаг 2
Зайдите в раздел «Настройки вентилятора». Он будет расположен в разделе «Дополнительно», «H / W Monitor» или «CPU», в зависимости от модели вашего ноутбука. Вы можете использовать клавишу «Esc», чтобы вернуться в предыдущее меню, если вы в какой-то момент ввели неправильный параметр.
Шаг 3
Найдите параметры «Высокая температура вентилятора», «Высокое напряжение вентилятора», «Низкая температура вентилятора» и «Низкое напряжение вентилятора» среди параметров настройки вентилятора.
Шаг 4
Начните с небольших корректировок. Если ваш ноутбук остается прохладным и стабильным, внесите еще один набор небольших настроек и так далее. Если он станет горячим или нестабильным, немедленно отмените самые последние сделанные вами изменения.
Шаг 5
Увеличьте «Низкую температуру вентилятора», чтобы вентилятор работал реже, и увеличьте «Высокую температуру вентилятора», чтобы вентилятор работал с максимальной шумной скоростью реже. Затем уменьшите настройки «Fan High Voltage» и «Fan Low Voltage», чтобы вентилятор работал медленнее и тише.
ШАГ 6
Выберите «Сохранить настройки и выйти», чтобы вернуться в главное меню BIOS, а затем выберите «Выход». Ваш ноутбук перезагрузится с новыми настройками вентилятора.
Вещи, которые вам понадобятся
Отвертка
Баллон со сжатым воздухом
Предупреждение
Снижение скорости вращения вентилятора может привести к перегреву ноутбука. Если ноутбук нагревается или система работает нестабильно, вам следует отменить внесенные вами изменения.