Macrocomenzile Excel sunt asociate numai cu registrul de lucru în care sunt create. Cu toate acestea, nu este necesar să recreați o macrocomandă bună într-un alt registru de lucru pentru a aplica aceleași acțiuni. Macro-urile pot fi copiate, mutate sau puse la dispoziție pentru alte registre de lucru.
Bacsis
Când lucrați cu macrocomenzi în Excel 2013, fila Dezvoltator ar trebui să fie activă pe Panglica Excel.
Copiați o macrocomandă dintr-un registru de lucru în altul
Poate cel mai simplu mod de a „importa” o macrocomandă dintr-un registru de lucru în altul este să folosești Copiere și inserare.
Videoclipul zilei
Pasul 1: Afișați macro-ul
Selectează Dezvoltator fila și faceți clic pe Macro-uri butonul pentru a afișa caseta de dialog Macro.
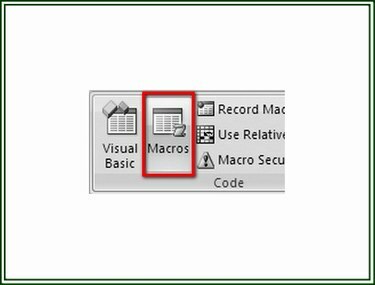
Credit imagine: Ron Price
Pasul 2: Selectați macrocomandă
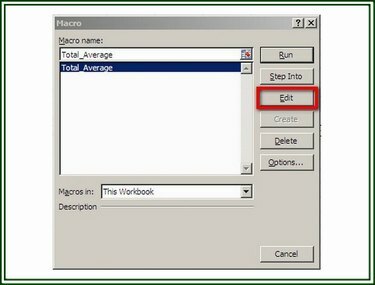
Credit imagine: Ron Price
În caseta de dialog Macro, selectați macro doriți să afișați în editorul Visual Basic (VB) și faceți clic pe Editați | × butonul pentru a afișa codul VBA al macrocomenzii.
Bacsis
De asemenea, puteți apăsa tasta „ALT” și tasta „F11” împreună (ALT+F11) pentru a deschide editorul VB de oriunde într-un registru de lucru Excel.
Pasul 3: Copiați codul VBA
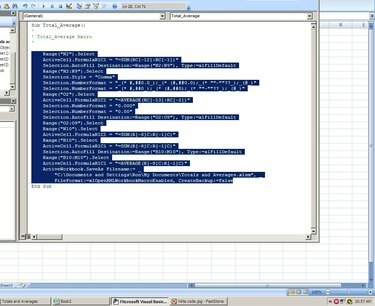
Credit imagine: Ron Price
În editorul VB, selectați numai instrucțiunile de cod de programare ale macro-ului; nu includeți titlul macrocomenzii sau ultima linie. Click pe Editați | × și selectați Copie din meniul derulant pentru a copia codul evidențiat.
Pasul 4: Lipiți codul
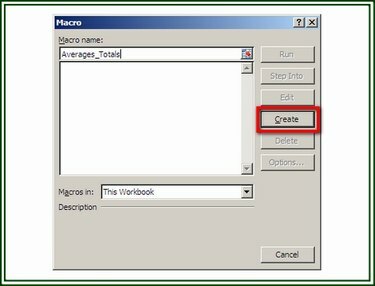
Credit imagine: Ron Price
Deschideți registrul de lucru la care urmează să fie adăugată macrocomanda. În fila Dezvoltator, faceți clic pe Macro-uri buton. Atribuiți un nume macrocomenzii și apoi faceți clic pe Crea butonul pentru a afișa editorul VB. Când se deschide editorul VB, plasați cursorul pe linia goală dintre cele două instrucțiuni. Click pe Editați | × și alegeți Pastă din meniul derulant pentru a introduce codul copiat. Click pe Fişier și salva pentru a salva registrul de lucru și macrocomanda.
Exportați și importați o macrocomandă
Această metodă creează un fișier cod VB (fișier BAS) care poate fi exportat, astfel încât să poată fi importat în alte registre de lucru Excel.
Pasul 1: Exportați o macrocomandă
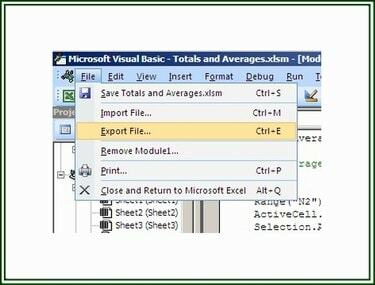
Credit imagine: Ron Price
Deschideți editorul VB și afișați macrocomanda pe care doriți să o exportați. Click pe Fişier și alegeți Exportați fișierul.
Pasul 2: Salvați fișierul

Credit imagine: Ron Price
În caseta de dialog Salvare fișier, navigați la folderul în care urmează să fie salvat fișierul, denumiți fișierul și faceți clic pe salva. Fișierul este acum disponibil pentru a fi importat în alte registre de lucru.
Pasul 3: importați fișierul BAS
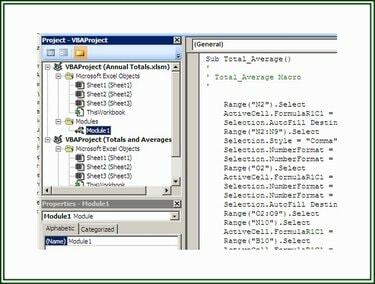
Credit imagine: Ron Price
Pentru a importa un fișier BAS și a-l adăuga la un proiect de registru de lucru, selectați fila Dezvoltator și clic pe butonul Visual Basic pentru a deschide editorul VB. În editorul VB, faceți clic Fişier și apoi faceți clic Fișier de import pentru a afișa caseta de dialog Import File. Navigați în folderul corespunzător și Selectați fișierul care urmează să fie importat. Clic Deschis pentru a importa fișierul.
Crearea registrului de lucru cu macrocomandă personală
Când Excel pornește, deschide un fișier Personal.xlsb, dacă este prezent, ca registru de lucru ascuns. Acest fișier conține macrocomenzi disponibile oricărui registru de lucru Excel care rulează pe un singur computer. Crearea unui fișier Personal.xlsb oferă o bibliotecă de macrocomenzi disponibile pe computerul respectiv.
Pasul 1: Creați fișierul Personal.xlsb
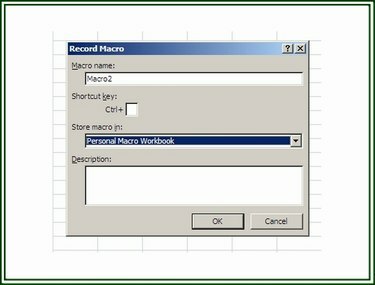
Credit imagine: Ron Price
Pentru a crea fișierul Personal.xlsb, deschideți a Nou registru de lucru în Excel. Pe Dezvoltator fila, faceți clic pe Înregistrare macro butonul pentru a afișa Înregistrare macro căsuță de dialog.
Pasul 2: Înregistrați o macrocomandă
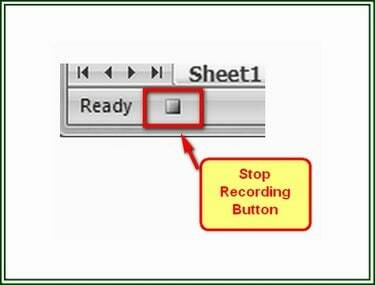
Credit imagine: Ron Price
Atribuiți un nume macrocomenzii, apoi selectați Caiet de lucru cu macrocomandă personală pe opțiunea „Storează macrocomandă ca”. Clic Bine pentru a începe înregistrarea. Efectuați acțiunile care urmează să fie incluse în macro. Când acțiunile sunt finalizate, faceți clic pe Opriți înregistrarea pe fila Dezvoltator sau faceți clic pe Opriți înregistrarea butonul din bara de stare din colțul din stânga jos al registrului de lucru.
Pasul 3: Salvați fișierul Personal.xlsb

Credit imagine: Ron Price
După finalizarea macro-ului, faceți clic pe butonul Visual Basic pe fila Dezvoltator pentru a deschide Editor VB. Selectați VBAPROJECT (PERSONAL.XLSB) în Proiect panou. Click pe Fişier iar apoi cel Salvați PERSONAL.XLSB opțiune.




