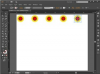Recuperarea automată este o caracteristică cheie în Microsoft Word, permițându-vă să recuperați documente în cazul în care sistemul dumneavoastră se blochează.
Fiecare utilizator de computer s-a confruntat cu circumstanța nefericită și frustrantă de a pierde un fișier la care a lucrat în timpul unui accident de computer sau a unei pierderi de putere. Dacă utilizați Microsoft Word, totuși, există o caracteristică foarte convenabilă care vă va permite să minimizați pierderea de date în timpul unui accident. Recuperarea automată permite Word să vă salveze periodic fișierul în timp ce lucrați la el, astfel încât să îl puteți recupera la o dată ulterioară.
Configurarea recuperării automate
Pasul 1
Deschideți „Instrumente” din bara de instrumente de sus.
Videoclipul zilei
Pasul 2
Faceți clic pe „Opțiuni” și deschideți fila „Salvare”.
Pasul 3
Selectați „Salvați informațiile de recuperare automată la fiecare ## minute”. Alegeți cât timp doriți să aștepte sistemul înainte de a salva informațiile documentului pentru recuperare. Cu cât intervalul dintre salvări este mai mic, cu atât va fi mai dificil pentru sistemul dumneavoastră. Cu toate acestea, acest lucru vă poate economisi timp în cazul în care sistemul dumneavoastră se blochează.
Utilizatorii Word 2010 nu trebuie să configureze această caracteristică, deoarece este o setare implicită cu acest program.
Configurarea unei locații pentru fișierele de recuperare automată
Pasul 1
Deschideți meniul „Instrumente” și selectați „Opțiuni”.
Pasul 2
Faceți clic pe fila „Locația fișierului”.
Pentru Word 2007, faceți clic pe butonul Microsoft Office și deschideți „Opțiuni Word”. Faceți clic pe „Avansat” și, în panoul din dreapta, deschideți „Locații fișiere” în secțiunea „General”.
Pasul 3
Selectați „AutoRecover Files” din caseta „File Types” (Tipuri de fișiere). Apoi faceți clic pe butonul „Modificați”.
Pasul 4
Alegeți un nume pentru folderul în care doriți să fie salvate fișierele de recuperare automată și introduceți numele. Dacă doriți un folder nou, faceți clic pe „Creați un folder nou” și apoi faceți clic pe „OK”. Fișierele de recuperare automată se vor salva ca -document-.asd, unde -document- este numele documentului.
Deschiderea fișierelor de recuperare automată (Word 2002 și 2007)
Pasul 1
Porniți Word, care va căuta automat orice fișiere .asd Auto Recover. Când găsește unul, va schimba extensia în .wbk. Word va deschide, de asemenea, toate fișierele „Auto Recover”.
Pasul 2
Închideți fișierul „Auto Recover” dacă doriți să-l renunțați. După închiderea fișierului, fișierul .asd va fi șters pentru a economisi spațiu pe hard disk.
Pasul 3
Redenumiți fișierul „Recuperare automată” după cum credeți de cuviință când salvați fișierul. Odată ce este salvat ca document Word normal, sistemul va șterge fișierul .asd pentru a economisi spațiu pe disc.
Deschiderea fișierelor de recuperare automată (Word 2010)
Pasul 1
Faceți clic pe „Fișier” în bara de instrumente de sus și selectați „Recent” în meniul drop-down.
Pasul 2
Faceți clic pe „Recuperare documente nesalvate” în partea de jos a ferestrei.
Pasul 3
Faceți clic pe „Salvați ca” în fereastra de sus care vă avertizează că documentul este o versiune nefinalizată pentru a evita ștergerea lui automată după patru zile. Alegeți ce nume și unde doriți să salvați documentul.
Avertizare
„Recuperare automată” nu este un înlocuitor pentru comanda „Salvare”, care ar trebui făcută periodic pe măsură ce lucrați la proiectul dvs. „Recuperare automată” nu vă va salva munca în timpul unei deconectari sau închidere programată.