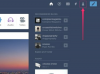Două panouri Adobe Illustrator, Transformare și Aliniere, conțin instrumente care facilitează crearea de modele de pas și repetare pentru fundalul foto.
Panoul de transformare
Panoul Transformare afișează informații despre locația unui obiect, lățimea, înălțimea, unghiul de rotație, și unghiul de forfecare și poate fi folosit pentru a calcula oricare dintre aceste valori - cu sau fără un viu previzualizare.
Videoclipul zilei
Pentru a începe, trageți graficul în punctul de pornire dorit.

Colțul din stânga sus este un punct de plecare comun.
Credit imagine: Imagine prin amabilitatea Adobe.
Cu graficul selectat, lansați panoul Transformare făcând clic Obiect | Transforma | Transformă fiecare.

Comanda Transform Each lansează panoul Transform.
Credit imagine: Imagine prin amabilitatea Adobe.
Determinați numărul de elemente grafice pe care doriți să le plasați pe tabloul de desen și apoi calculați dimensiunile plasării acestora. De exemplu, dacă doriți ca fiecare rând să conțină cinci grafice, fiecare de 6 inchi lățime și doriți ca acestea să fie la aproximativ 6 inchi una dintre ele pe o pânză care are 60 inchi lățime, calculul rezultat ar fi:
60 inchi lățime / 5 grafice în lungime = 12 inchi între punctul central al fiecărei grafice
Verifică previzualizare opțiunea din partea de jos a panoului Transform și apoi introduceți „12 inchi” în Orizontală. Illustrator vă va oferi o previzualizare a locației duplicatului. Dacă sunteți mulțumit de plasare, faceți clic Copie. În caz contrar, ajustați-vă numerele până când sunteți mulțumit. Previzualizarea se va actualiza automat.

Joacă-te cu calculele pentru a obține o idee despre plasarea modelului.
Credit imagine: Imagine prin amabilitatea Adobe.
presa Ctrl+D (comandă rapidă de la tastatură pentru Transformă-te din nou) până când aveți o linie de duplicate peste pânză. Alternativ, puteți selecta în mod repetat Obiect | Transforma | Transformă-te din nou pentru a realiza același lucru.

Transform Again repetă cea mai recentă comandă Transform.
Credit imagine: Imagine prin amabilitatea Adobe.
Clic Ctrl+A pentru a selecta toate graficele și faceți clic Ctrl+G pentru a le grupa. Cu rândul încă selectat, lansați din nou panoul Transformare selectând Obiect | Transforma | Transformă fiecare.
Calculați spațiul dorit între rânduri. De asemenea, puteți decide să deplasați puțin – sau să mutați în lateral – rândurile.
Dacă doriți să mutați noul rând în jos, de exemplu, ajustați Vertical glisor până când se potrivește cu distanța dorită. Alternativ, introduceți o valoare numerică, cum ar fi 6 inchi. Dacă doriți ca acesta să fie deplasat la dreapta, reglați Orizontală glisor. Selectați Copie pentru a finaliza duplicarea.

Conturul de previzualizare reprezintă întreaga linie de grafice duplicate.
Credit imagine: Imagine prin amabilitatea Adobe.
Repetați procesul până când umpleți pânza.

Modelele simple pot fi create în puțin timp.
Credit imagine: Imagine prin amabilitatea Adobe.
Bacsis
S-ar putea să descoperiți că este nevoie de câteva încercări pentru a obține distanța așa cum doriți. Utilizați frecvent opțiunea Previzualizare pentru a preveni revizuirile inutile.
Panoul de aliniere
Dacă nu sunteți pasionați de matematică sau dacă un grafic cu formă ciudată face calculele de spațiere obositoare, poate fi mai ușor să trageți și să plasați graficele în jurul pânzei manual. Mai târziu, panoul Aliniere poate ajuta la rezolvarea automată a problemelor de spațiere.
Mai întâi, plasați graficul în poziția de pornire. Copiați și inserați duplicatele la sfârșitul rândului, trăgând copia în următoarea poziție aproximativă. Nu este important să faceți distanța perfectă în acest moment.

Așezați graficele și duplicatele în locații aproximative înainte de a curăța spațiul.
Credit imagine: Imagine prin amabilitatea Adobe.
Selectați Toate graficele dvs. făcând clic Ctrl+A. Când panoul Aliniere apare în partea de sus a spațiului de lucru, faceți clic Vertical-Align-Center și Orizontal-Distribuire-Centru pentru a alinia și distribui uniform grafica.

Centrați obiectele și apoi distribuiți grafica uniform.
Credit imagine: Imagine prin amabilitatea Adobe.
Grupați toate elementele grafice făcând clic Ctrl+A și apoi Ctrl+G, apoi copiați și lipiți linii duplicate, centrând fiecare cu ochiul până când rândurile alternative umplu pânza.
Joacă-te cu instrumentele de aliniere din partea de sus pentru a centra totul în mod corespunzător. De exemplu, aliniați la stânga rândurile impare și apoi aliniați la dreapta pe cele pare. Distribuiți toate rândurile uniform de sus în jos.

Un fundal echilibrat este esențial pentru o fotografie echilibrată.
Credit imagine: Imagine prin amabilitatea Adobe.
Rotire, scalare și reflectare
Panoul Transformare poate fi folosit și pentru a modifica rotația, scara și reflectarea graficelor duplicate.
Pentru a roti obiectul în jurul punctului său central, introduceți o valoare numerică pentru Unghi opțiune. Pentru a-l roti în jurul unui alt punct de referință - colțul din dreapta sus, de exemplu - faceți clic pe unul dintre pătratele albe mici de pe pictograma care apare deasupra previzualizare Caseta de bifat.

Experimentați cu punctele de referință pentru a vedea care vă place cel mai mult.
Credit imagine: Imagine prin amabilitatea Adobe.
Introduceți procente pentru Scară, sau redimensionați obiectul în mod incremental.

Alternați dimensiunea obiectelor din fiecare rând.
Credit imagine: Imagine prin amabilitatea Adobe.
Reflectați o imagine pe axa X, pe axa Y sau pe ambele.

Credit imagine: Imagine prin amabilitatea Adobe.