Adunările tradiționale, cum ar fi reuniuni și nunți, folosesc cărțile de oaspeți pentru a înregistra cine a participat la eveniment. Folosind șabloane online gratuite de la Microsoft Office sau alte surse de șabloane gratuite, este ușor să creați o pagină personalizată de carte de oaspeți pentru orice eveniment. Pagina personalizată a cărții de oaspeți poate fi proiectată pentru a se potrivi cu decorul evenimentului, iar designul paginii poate găzdui orice număr de invitați.
Pasul 1: Deschideți Microsoft Word
Folosind un PC sau Mac cu Microsoft Office sau Microsoft Word instalat, deschideți Microsoft Word program făcând clic sau dublu clic pe pictograma corespunzătoare din Desktop sau Programe pliant.
Videoclipul zilei
Pasul 2: Creați un document nou dintr-un șablon
În partea din stânga sus a ecranului, faceți un singur clic pe Fişier și selectați Nou de la șablon din opțiuni pentru a deschide fereastra Microsoft Template. De asemenea, puteți naviga Șabloane Microsoft pe site-ul Office.
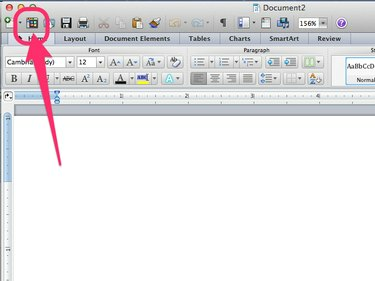
Credit imagine: S.Maggio
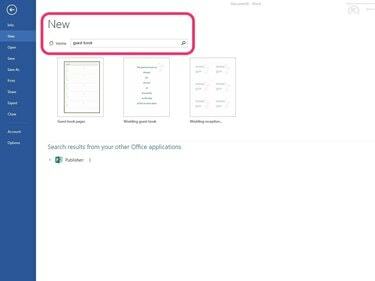
Credit imagine: S.Maggio
Pasul 3: Căutați un șablon
În partea de sus a ferestrei Șablon, tastați Oaspete sau Cartea de oaspeti în caseta de căutare. Mai multe opțiuni pentru șabloane vor apărea în zona principală a ferestrei Template.
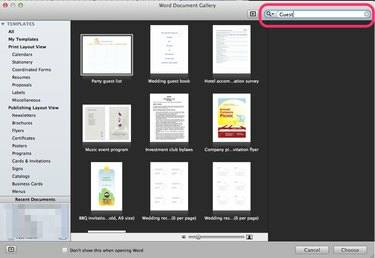
Credit imagine: S.Maggio
Pasul 4: Alegeți un șablon de carte de oaspeți
Din șabloanele disponibile, selectați unul făcând dublu clic pe el sau un singur clic pe șablonul dorit și faceți clic Alege în partea de jos a ferestrei Șablon pe un Mac sau faceți clic Crea pe un PC.
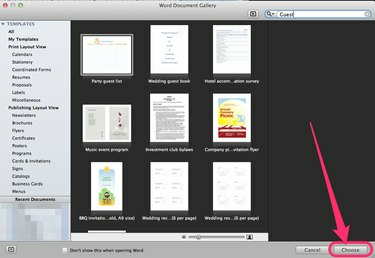
Credit imagine: S.Maggio
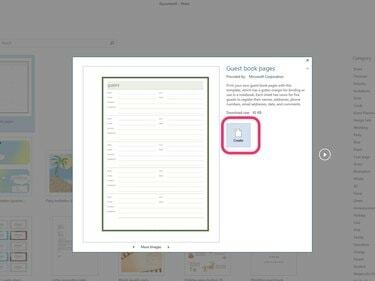
Credit imagine: S.Maggio
Pasul 5: Personalizați șablonul de carte de oaspeți
Microsoft Word creează automat un nou document din șablonul selectat. Personalizați șablonul adăugând nume, date, locații și alte detalii pentru nunta, petrecere, reuniune sau alt eveniment. Schemele de culori și imaginile pot fi ajustate pentru a se potrivi cu decorul evenimentului.
Pasul 6: Salvați fișierul carte de oaspeți
Când este gata, faceți clic pe Fişier din meniul de sus și salva Cartea de Oaspeți. Pentru un acces mai rapid, salvați Cartea de oaspeți pe desktopul computerului, astfel încât să poată fi găsită și deschisă rapid dacă este necesar.
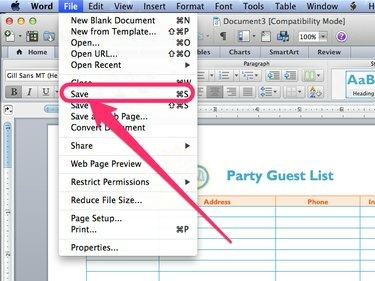
Credit imagine: S.Maggio
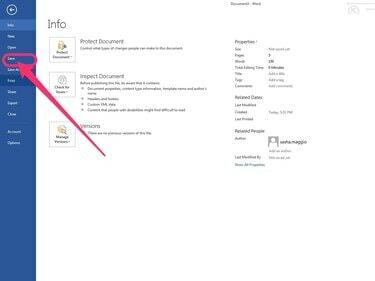
Credit imagine: S.Maggio
Pasul 7: imprimați pagina (paginile) din cartea de oaspeți
Șablonul Cartea de oaspeți include de obicei o pagină principală și o pagină de conectare în Cartea de oaspeți. Dacă o singură pagină de conectare este suficientă pentru lista de invitați, dați clic Fişier și Imprimare cele două pagini pentru utilizare. Dacă sunt necesare foi de conectare suplimentare, acestea pot fi tipărite făcând clic Fişier atunci Imprimare, și schimbarea opțiunilor de imprimare în imprima dinpagina 2 la 2 și ajustarea numărului de copii la cantitatea dorită.
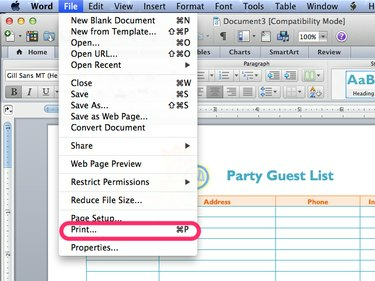
Credit imagine: S.Maggio
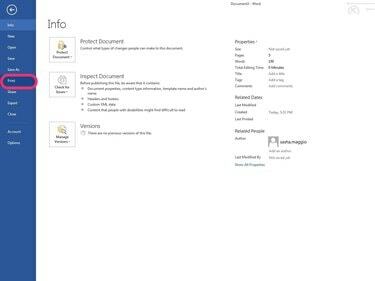
Credit imagine: S.Maggio
Bacsis
Șabloanele de carte de oaspeți pot fi descărcate de pe alte site-uri web și deschise folosind Microsoft Word pentru a permite personalizarea și imprimarea după cum este necesar. Pentru a găsi șabloane de carte de oaspeți non-Microsoft care vor funcționa cu Microsoft Word, deschideți un motor de căutare și tastați Șablon de carte de oaspeți Microsoft Word sau Șablon gratuit de carte de oaspeți MS Word și revizuiți rezultatele căutării.



