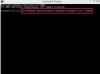Aceleași metode de defilare sunt utilizate pe MacBook Pro, MacBook Air și orice dispozitive cu Magic Mouse.
Credit imagine: Justin Sullivan/Getty Images News/Getty Images
Pe un MacBook, derulați în sus și în jos glisând cu două degete pe trackpad. Cu toate acestea, în versiunile recente de OS X, inclusiv OS X Yosemite, Apple a schimbat modul în care trackpad-ul reacționează la gesturile de defilare. Acolo unde înainte glisați în sus pentru a vă deplasa în sus, acum glisați în jos. Dacă nu vă place această metodă de defilare, puteți face clic și trage bara de derulare pentru a derula. De asemenea, puteți modifica setările de defilare folosind panoul Preferințe de sistem.
Pentru a derula în sus pe un MacBook care rulează OS X Yosemite, plasați două degete pe trackpad și glisați-le în jos. Conținutul urmărește mișcarea degetelor tale. Gândiți-vă la această metodă ca și cum ați apuca o bucată de hârtie și o alunecați. Pentru a privi mai sus pe hârtie, glisați hârtia în jos, astfel încât partea de sus să fie în câmpul vizual.
Videoclipul zilei
În funcție de aplicația pe care o utilizați, este posibil să aveți acces la o bară de derulare din partea laterală a ferestrei aplicației. În OS X Yosemite, bara de defilare este ascunsă în mod implicit, dar este încă acolo. Începeți să defilați folosind trackpad-ul pentru a dezvălui bara de defilare din partea dreaptă a ferestrei. Odată ce bara de derulare este vizibilă, o puteți da clic și trage în direcția în care doriți să o vizualizați. Pentru a derula în sus, trageți glisorul barei de derulare în sus. De asemenea, puteți utiliza un mouse extern pentru a face clic și trage glisorul barei de defilare.
Utilizați panoul Preferințe trackpad pentru a schimba modul în care se comportă trackpad-ul. Faceți clic pe meniul „Apple” din colțul de sus al ecranului MacBook-ului, selectați „Preferințe de sistem” și apoi faceți clic pe pictograma „Trackpad”. Selectați fila „Scroll & Zoom” pentru a configura opțiunile de defilare. Pentru a reveni la vechiul mod de defilare în OS X, eliminați bifa din caseta de selectare „Scroll Direction: Natural”.
Dacă aveți un mouse extern conectat la MacBook, utilizați caseta de dialog Preferințe mouse pentru a schimba modul în care derulează mouse-ul. Faceți clic pe meniul „Apple” din colțul de sus al ecranului, selectați „Preferințe de sistem” și apoi faceți clic pe „Mouse”. Dacă ai un Apple Magic Mouse conectat, vi se prezintă același set de opțiuni ca în secțiunea Scroll & Zoom din setările Trackpadului dialog. Scoateți bifa din caseta „Scroll Direction: Natural” pentru a reveni la vechea metodă de defilare în OS X. Dacă aveți un mouse cu rotiță de defilare, reglați glisorul „Defilare” pentru a modifica cât de repede se mișcă indicatorul mouse-ului când utilizați rotița de defilare.