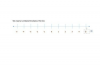Un document Acrobat restricționat, sau PDF, este protejat prin parolă. PDF-urile acceptă două niveluri de securitate: unul pentru deschiderea și vizualizarea documentului și altul pentru a permite diferite niveluri de editare și imprimare. Veți avea nevoie de Acrobat Pro pentru a modifica restricțiile de securitate și pentru a face modificări documentului în sine. În cadrul setărilor de securitate de editare și imprimare, puteți seta diferite niveluri de restricție, cum ar fi capacitatea de a completa un formular sau de a modifica aspectul PDF. În funcție de modul în care creatorul PDF-ului a aplicat setările de securitate, pentru a modifica restricțiile documentului, veți avea nevoie de una sau două parole, una pentru a deschide și vizualiza documentul și una pentru a modifica editarea și securitatea setări. Acrobat cere ca aceste două parole să fie diferite.
Lucruri de care veți avea nevoie
- Acrobat Pro 7 sau o versiune ulterioară
Videoclipul zilei
Eliminarea restricțiilor PDF curente
Pasul 1
Deschideți Acrobat Pro.
Pasul 2
Faceți clic pe „Fișier” din bara de meniu și alegeți „Deschidere”. Aceasta afișează caseta de dialog Deschidere. Navigați la PDF-ul în care doriți să modificați restricțiile, selectați-l și apoi faceți clic pe „Deschidere”. Dacă PDF-ul este protejat prin parolă, Acrobat vă solicită „Parola de deschidere a documentului”.
Pasul 3
Introduceți parola în câmpul „Introduceți parola” și faceți clic pe „OK” pentru a deschide PDF-ul.
Pasul 4
Faceți clic pe „Fișier” din bara de meniu și alegeți „Proprietăți” pentru a deschide caseta de dialog Proprietăți document. Puteți vedea restricțiile de securitate actuale făcând clic pe fila „Securitate”. Restricțiile „Permis” și „Nepermis” sunt listate în „Rezumatul restricțiilor documentelor” lângă centrul casetei de dialog.
Pasul 5
Faceți clic pe meniul drop-down „Metodă de securitate” și alegeți „Fără securitate”. Când Acrobat vă solicită parola de permisiuni, introduceți parola în câmpul „Introduceți parola” și faceți clic pe „OK”. Acrobat afișează o casetă de dialog care vă întreabă dacă sunteți sigur că doriți să eliminați documentul Securitate.
Pasul 6
Faceți clic pe „OK”. Aceasta vă întoarce la Proprietăți document. Faceți clic pe „OK”. Restricțiile sunt acum eliminate.
Modificarea restricțiilor PDF curente
Pasul 1
Deschideți Acrobat Pro.
Pasul 2
Faceți clic pe „Fișier” din bara de meniu și alegeți „Deschidere”. Aceasta afișează caseta de dialog Deschidere. Navigați la PDF, selectați-l, apoi faceți clic pe „Deschidere”. Dacă PDF-ul este protejat prin parolă, Acrobat vă solicită „Parola de deschidere a documentului”.
Pasul 3
Introduceți parola în câmpul „Introduceți parola” și faceți clic pe „OK” pentru a deschide PDF-ul.
Pasul 4
Faceți clic pe „Fișier” din bara de meniu și alegeți „Proprietăți” pentru a deschide caseta de dialog Proprietăți document. Puteți vedea restricțiile de securitate actuale făcând clic pe fila „Securitate”. Restricțiile „Permis” și „Nepermis” sunt listate în „Rezumatul restricțiilor documentelor” lângă centrul casetei de dialog.
Pasul 5
Faceți clic pe butonul „Modificare setări” pentru a deschide caseta de dialog „Securitate parolă -- Setări”.
Pasul 6
Faceți clic pe meniul drop-down „Printing Allowed” și alegeți una dintre opțiunile de imprimare, fie imprimare cu rezoluție înaltă, fie cu rezoluție joasă.
Pasul 7
Faceți clic pe meniul drop-down „Modificări permise” și alegeți grupul de restricții de modificare pe care doriți să îl aplicați. Există mai multe și fiecare listă de grup se explică de la sine.
Pasul 8
Faceți clic pe „OK” pentru a închide Proprietățile documentului.
Pasul 9
Salvați și închideți documentul. Data viitoare când deschideți documentul, se aplică noile setări de restricție.