Apple nu include economizoare de ecran pe iPad-uri; folosește imagini de fundal pentru a face cam aceeași treabă. Utilizați imagini dinamice sau statice preinstalate sau selectați fotografii din camera foto pentru a plasa imagini de fundal în spatele aplicațiilor pe ecranul de pornire sau pe ecranul de blocare când iPad-ul este în modul Repaus.
Deschis Setări și atingeți Tapet pentru a afișa imaginile de fundal curente. Pentru a trece la o nouă imagine sau fotografie, atingeți Alegeți un nou tapet.
Videoclipul zilei
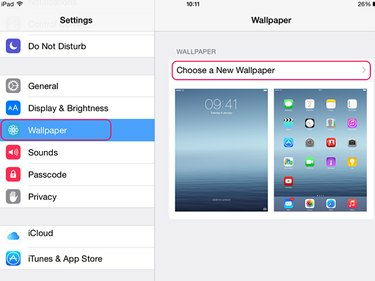
Credit imagine: Imagine cu amabilitatea Apple
Alegeți un tapet implicit Apple atingând Dinamic sau Fotografii. La data publicării, opțiunile dinamice includ șapte ecrane colorate cu bule plutitoare. Imaginile statice includ peisaje, flori, culori și desene. Pentru a utiliza o fotografie ca tapet, atingeți Cameră foto pentru a deschide o listă de fotografii din biblioteca dvs.

Credit imagine: Imagine cu amabilitatea Apple
Alegeți imaginea sau fotografia pe care doriți să o utilizați ca tapet și atingeți-o. Verificați previzualizarea imaginii pentru a vedea cum va arăta pe ecranul iPad-ului. Accesați opțiunile din partea de jos a ecranului de previzualizare. Dacă nu vă place imaginea, selectați
Anulare pentru a reveni la listă. Pentru a seta imaginea de fundal, atingeți Setați ecranul de blocare, Setați ecranul de pornire sau Setați Ambele și așteptați să se instaleze.Bacsis
Dacă ați selectat o imagine statică implicită sau o fotografie din camera foto, este posibil să vedeți o opțiune pentru a activa sau dezactiva Zoomul în perspectivă. Dacă activați funcția, este posibil ca imaginea de fundal să nu se potrivească pentru a se potrivi cu ecranul sau poate mări incorect.
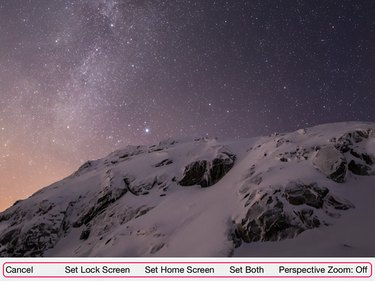
Credit imagine: Imagine cu amabilitatea Apple
Bacsis
- De asemenea, puteți seta o fotografie ca fundal din aplicația Cameră. Atingeți aparat foto și deschide-ți fotografiile. Selectați fotografia de utilizat și atingeți Acțiune butonul, o casetă cu o săgeată în sus. Selectați Utilizați ca tapet și alegeți o opțiune de ecran.
- Pentru a schimba Perspectiva Zoom după ce ați setat un tapet, deschideți Tapet în Setări. Atingeți imaginea și apoi atingeți Zoom în perspectivă butonul pentru a modifica valoarea implicită.
- Dacă niciunul dintre imaginile de fundal implicite nu vă atrage și nu aveți fotografii pe care doriți să le utilizați, puteți descărca aplicații gratuite pentru imagini de fundal din Magazin de aplicații. De asemenea, puteți salva imaginile și fotografiile online trimise ca atașamente de e-mail pe camera foto și le puteți folosi ca imagini de fundal.
- Dacă imaginea de fundal își schimbă poziția atunci când mutați iPad-ul și doriți să opriți acest efect, modificați setările de mișcare a ecranului. Deschis Setări și atingeți General. Mergi la Accesibilitate și activați Reduceți mișcarea buton.
Avertizare
- Nu puteți șterge un tapet după ce l-ați activat. Pentru a o elimina, trebuie să o înlocuiți cu o nouă imagine sau fotografie.
- Baloanele de pe imaginile dinamice ale Apple se mișcă pe ecran și folosesc mai multă energie a bateriei decât imaginile statice sau fotografiile. Este posibil să nu fie o problemă semnificativă, dar dacă este, schimbați la un tapet nemișcat.




