MacBook-urile Apple au mai multe opțiuni legate de conservarea bateriei sistemului și a cantității de încărcare rămasă. Principalul mod în care realizează acest lucru este prin modul de repaus, care pune laptopul Apple într-un mod de repaus temporar care utilizează cea mai mică cantitate de putere posibilă, oferindu-vă totodată opțiunea de a o trezi imediat și de a continua de unde ați plecat oprit.
Cuprins
- Oprirea modului de repaus prin setările Economizor de energie/Baterie
- Dezactivați Programul
Totuși, dacă nu doriți ca modul de repaus să întrerupă ceea ce faceți dvs. și MacBook-ul dvs., există câteva modalități de a-l menține mereu în funcțiune - iată cum să o faceți.
Videoclipuri recomandate
Uşor
5 minute
MacBook Air sau MacBook Pro
Oprirea modului de repaus prin setările Economizor de energie/Baterie
Pasul 1: Selectați Preferințe de sistem.
Pasul 2: Alege Economizor de energie pictograma (sau Baterie pentru versiuni mai noi de MacOS).

Legate de
- Vrei un MacBook Pro M3 Max? Urmează o lungă așteptare
- Acest meniu ascuns a schimbat pentru totdeauna modul în care îmi folosesc Mac-ul
- Cele mai bune oferte pentru MacBook pentru întoarcerea la școală: economisiți pe MacBook Air și Pro
Pasul 3: Există două file – baterie și adaptor de alimentare. Primul va fi selectat automat la deschiderea Economizorului de energie, așa că să începem cu asta.
În mod implicit, secțiunea Opriți afișarea după va fi deja setată la o anumită oră, care este utilizată atunci când nu este detectată nicio activitate pe Mac.
Pentru a dezactiva complet această caracteristică, trageți glisorul spre dreapta unde scrie Nu.

Pasul 4: Va apărea o fereastră de avertizare care afirmă că MacBook-ul poate consuma mai multă energie cu aceste setări specifice. Loveste Bine butonul pentru a confirma modificarea.

Pasul 5: Sub glisor, există câteva setări suplimentare pe care le puteți dezactiva și:
- Puneți hard disk-urile în repaus atunci când este posibil
- Diminuați ușor afișajul când este alimentat de la baterie
- Activați Power Nap când este alimentat de la baterie
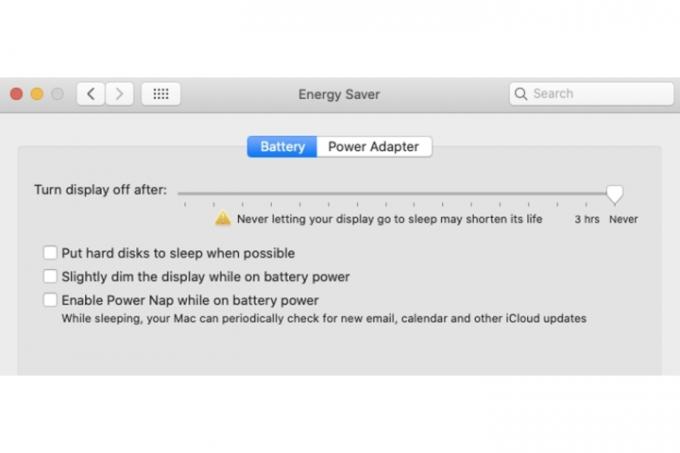
Pasul 6: Selectează Adaptor de alimentare fila și trageți din nou cursorul spre dreapta Nuși, de asemenea, dezactivați unele dintre setările de mai jos (păstrați-o pe prima):
- Împiedicați computerul să intre automat când afișajul este oprit
- Puneți hard disk-urile în repaus atunci când este posibil
- Treziți pentru acces la rețeaua Wi-Fi
- Activați Power Nap în timp ce sunteți conectat la un adaptor de alimentare

Dezactivați Programul
Dacă instrumentul de programare este activat în Economizor de energie, atunci va trebui să îl dezactivați și pe acesta pentru a împiedica MacBook-ul dvs.
Pasul 1: Selectează Programa buton.
Pasul 2: Debifați căsuțele Porniți sau treziți și Dormi cutii. Selectează Bine buton.

Este important să evidențiați modul în care bateria dvs. va fi afectată dacă nu există opțiuni de repaus activate pentru Mac. După cum afirmă Apple însuși în fereastra Economizor de energie, dacă nu permiteți niciodată afișajului dvs. să intre în stare de adormire îi poate scurta durata de viață.
Dacă Mac-ul este întotdeauna operațional când nu este complet oprit, atunci acest lucru va afecta starea generală a bateriei sistemului dvs, de asemenea.
Pentru mai multe despre cum să păstrați bateria MacBook-ului și să prelungiți durata de viață a acestuia, consultați ghidul nostru detaliat.
Recomandările editorilor
- Cele mai bune oferte Apple: MacBook-uri, AirPod-uri, iPad-uri, iMac-uri, AirTag-uri și multe altele
- Ar trebui să cumpărați M2 MacBook Pro sau să așteptați M3?
- Raport: MacBook-urile Apple din 2024 se pot confrunta cu unele lipsuri serioase
- Puteți juca aproape orice joc Windows pe Mac - iată cum
- MacBook Pro M3 se poate lansa mai devreme decât se aștepta oricine
Îmbunătățește-ți stilul de viațăDigital Trends îi ajută pe cititori să țină cont de lumea rapidă a tehnologiei cu toate cele mai recente știri, recenzii distractive despre produse, editoriale perspicace și anticipări unice.



