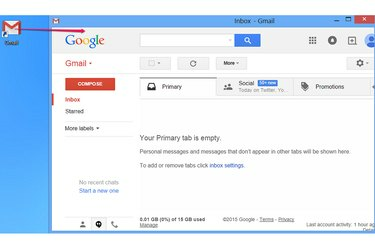
După crearea unei comenzi rapide, o puteți muta în orice folder de pe computer.
Credit imagine: Imagine prin amabilitatea Google
Dacă încărcați Gmail de pe dvs favoritele browserului este încă un pas prea mult atunci când vă grăbiți să vă verificați e-mailul, să creați o comandă rapidă pe desktop care să lanseze browserul dvs. Web și să încarce site-ul direct. Metoda obișnuită creează o comandă rapidă care încarcă Gmail la fel ca și cum ai fi introdus manual adresa site-ului. Dacă utilizați Chrome, o altă opțiune vă încarcă e-mailul într-o fereastră simplificată a aplicației, mai degrabă decât ca o filă în fereastra obișnuită a browserului.
Creați o comandă rapidă obișnuită
Pasul 1
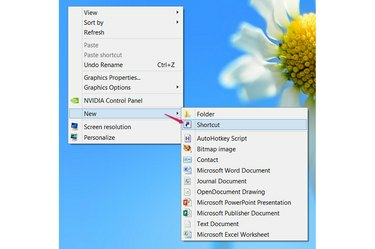
Creaza o scurtatura.
Credit imagine: Imagine prin amabilitatea Microsoft
Faceți clic dreapta pe un spațiu liber de pe desktop pe Windows 8, Windows 7 sau Vista. Arata spre Nou și alegeți Comandă rapidă.
Videoclipul zilei
Pasul 2
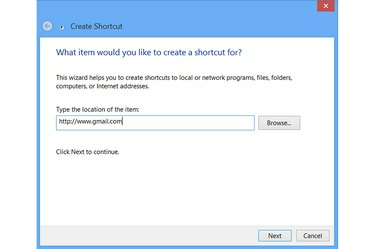
Vizați comanda rapidă către Gmail.
Credit imagine: Imagine prin amabilitatea Microsoft
Introdu adresa completă pentru Gmail -- http://www.gmail.com -- în caseta de text și apăsați Următorul. Alte adrese pentru Gmail, cum ar fi http://mail.google.com, lucreaza identic.
Pasul 3
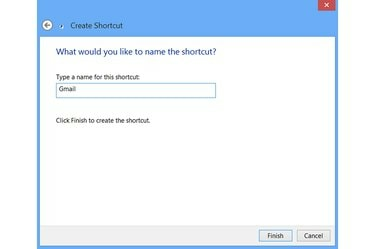
Denumiți scurtătura.
Credit imagine: Imagine prin amabilitatea Microsoft
Introduceți un nume pentru comanda rapidă și apăsați finalizarea. Numele afectează doar modul în care arată comanda rapidă pe desktop, așa că folosiți orice nume doriți. Pentru a o schimba mai târziu, faceți clic dreapta pe comandă rapidă și alegeți Redenumiți.
Făcând dublu clic pe noua comandă rapidă se deschide Gmail în dvs Browser-ul implicit, la fel ca și când ați deschide browserul și ați introduce adresa.
Creați o comandă rapidă pentru aplicația Chrome
Pasul 1
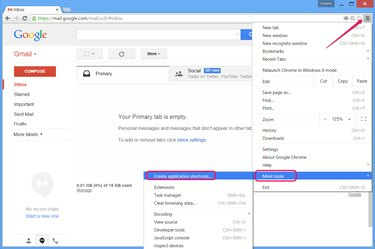
Creați o comandă rapidă din Chrome.
Credit imagine: Imagine prin amabilitatea Google
Accesați Gmail în Chrome pe orice sistem Windows și deschideți meniul browserului. Arata spre Mai multe unelte și faceți clic Creați comenzi rapide pentru aplicații.
Pasul 2
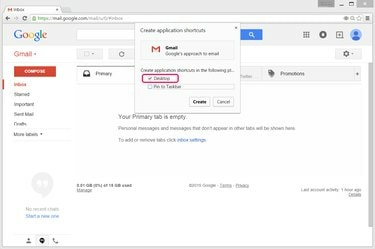
Selectați locația comenzii rapide.
Credit imagine: Imagine prin amabilitatea Google
Paraseste Desktop caseta bifată și debifați Adaugă la bara de activități cu excepția cazului în care doriți și o comandă rapidă pe bara de activități. presa Crea pentru a face scurtătura.
Pasul 3
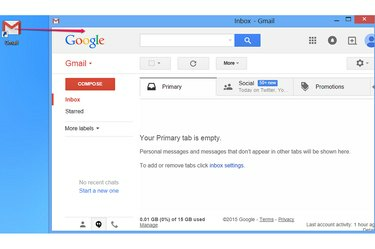
Utilizați comanda rapidă.
Credit imagine: Imagine prin amabilitatea Google
Faceți dublu clic pe comanda rapidă Gmail pentru a vă încărca e-mailul într-o fereastră simplificată Chrome concepută pentru aplicații. Această fereastră nu are o bară de adrese sau o bară de file, lăsând mai mult spațiu pentru a vă concentra asupra paginii în sine. Dacă preferați să încărcați Gmail în versiunea completă a browserului, utilizați metoda pentru a crea o comandă rapidă obișnuită.
Bacsis
Pentru a crea o comandă rapidă care se deschide întotdeauna în Internet Explorer, indiferent de browserul implicit, accesați Gmail în IE 10 sau 11 și trageți pictograma paginii -- stânga barei de adrese -- pe desktop.




