Pe măsură ce telefoanele emblematice merg, gama Galaxy S20 a stabilit un nou standard - și va rămâne. Următoarea lansare a Galaxy Note 20 Linia va completa probabil aceste telefoane, mai degrabă decât să le înlocuiască.
Cuprins
- Activați modul întunecat
- Comutați la rata de reîmprospătare de 120 Hz
- Schimbați rezoluția ecranului
- Personalizați ecranul Edge
- Accesați ecranul de pornire fără a glisa după ce ați folosit Face Unlock
- Opriți telefonul folosind butonul de pornire
- Utilizați comenzile prin gesturi
- Utilizați Samsung Daily
- Faceți fotografii de 108 megapixeli
- Înregistrați videoclipuri cu rezoluție 8K
Samsung a împachetat telefoanele Galaxy S20 cu o multitudine de funcții și poate fi aproape copleșitor atunci când faceți prima scufundare în meniul de setări, întrebându-vă ce să modificați. Este și mai rău dacă vrei să schimbi ceva, dar nu știi exact cum să faci asta. Dacă este o modificare obișnuită, avem ajutorul de care aveți nevoie.
Videoclipuri recomandate
Iată lista noastră de setări pe care poate doriți să le modificați pe dvs
Galaxy S20, Galaxy S20 Plus, sau Galaxy S20 Ultra.Legate de
- Cel mai recent telefon Android al lui Asus ar putea fi o mare amenințare pentru Galaxy S23 Ultra
- Cele mai bune huse Samsung Galaxy S23 Ultra: top 20 pe care le puteți cumpăra
- Cele mai bune telefoane Samsung din 2023: cele 8 telefoane Galaxy preferate
Activați modul întunecat

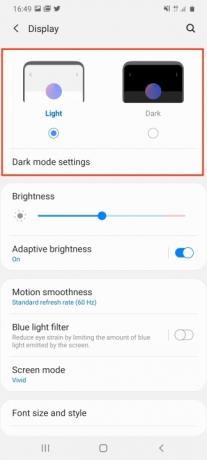
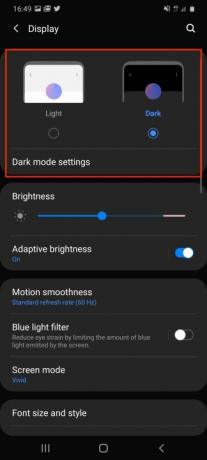
Cine nu vrea modul întunecat? Este bun pentru ochi, mai bun pentru baterie și este, de asemenea, mișto. Pentru a comuta la modul întunecat pe Galaxy S20, accesați Setări > Afișare, iar în partea de sus a ecranului atingeți Întuneric opțiunea și urmăriți cum se sting luminile. Sub aceasta, atingeți Setări pentru modul întunecat fie pentru a programa trecerea la modul întunecat, fie pentru a configura un filtru de lumină albastră care să se activeze automat noaptea.
Comutați la rata de reîmprospătare de 120 Hz

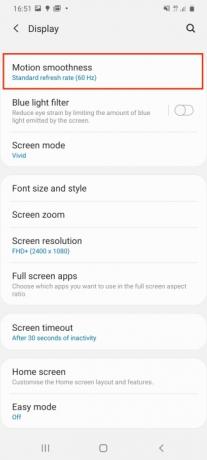

Din cutie, rata de reîmprospătare a ecranului Galaxy S20 Ultra este de 60 Hz, ceea ce este excelent pentru durata de viață a bateriei, dar nu extinde capacitatea uimitoare a ecranului AMOLED. Poate rula la 120 Hz, rezultând o defilare mai lină pe web, în aplicații și, de asemenea, în anumite jocuri. Cu toate acestea, va descărca bateria mai repede, așa că utilizați-o cu înțelepciune. Comutați accesând Setări > Afișare >Netezimea mișcării. Atingeți acest lucru și selectați Rată de reîmprospătare ridicată, apoi apăsați aplica.
Schimbați rezoluția ecranului


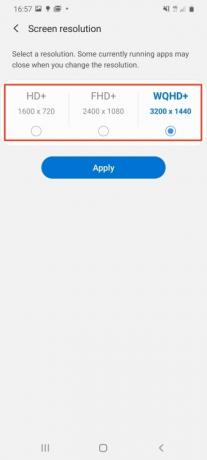
La fel ca rata de reîmprospătare de 60 Hz, rezoluția ecranului ieșită din cutie a lui Galaxy S20 Ultra nu arată capacitatea uimitoare a telefonului. În mod implicit, rezoluția ecranului este de 2400 x 1080 pixeli, dar poate rula la 3200 x 1400 pixeli. Pentru a vedea asta, accesați Setări > Afișare >Rezolutia ecranului. Există trei opțiuni aici și doriți să selectați WQHD+ opțiune. Din nou, utilizați această opțiune cu moderație, deoarece va adăuga o presiune suplimentară asupra duratei de viață a bateriei și rețineți că nu poate fi utilizată împreună cu rata de reîmprospătare de 120 Hz.
Personalizați ecranul Edge



Cel mai elementar, Ecranul Samsung Edge este un panou de comenzi rapide glisante, dar poate fi mult mai mult decât atât, cu puțină personalizare. Pentru a găsi ecranul Edge, căutați în partea dreaptă a ecranului o bară verticală gri, probabil lângă tasta de volum. Glisați acest lucru pe ecran pentru a dezvălui marginea ecranului. Va avea câteva pictograme pentru unele aplicații utilizate frecvent. Atingeți pictograma Plus în spațiile goale pentru a adăuga mai multe aplicații.
Cu toate acestea, puteți adăuga panouri noi la ecranul Edge și, de asemenea, puteți modifica modul în care marginile ecranului se luminează cu notificări. Pentru a face acest lucru, accesați Setări > Afișare, apoi derulați în jos la Ecran de margine și atingeți-l. Aici, atingeți fie Panouri de margine sau Iluminarea marginilor pentru a adăuga mai multe panouri sau pentru a modifica efectele de iluminare a notificărilor sau aplicațiile asociate.
Accesați ecranul de pornire fără a glisa după ce ați folosit Face Unlock


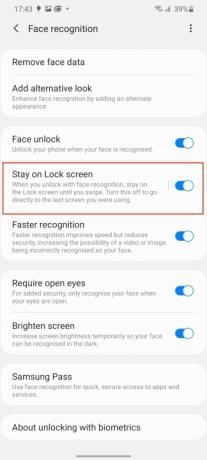
Samsung a optat să vă facă să glisați ecranul în sus după ce l-ați deblocat cu Face Unlock, dar puteți economisi timp evitând acest pas. De asemenea, este mai ușor să utilizați telefonul cu o singură mână. Deblocarea facială este configurată în timpul configurării inițiale, dar dacă ați omis acel pas, accesați Setări > Biometrie și securitate >Recunoaștere facială pentru a incepe.
În caz contrar, pentru cei care folosesc deja Face Unlock, în acest moment căutați opțiunea marcată Rămâneți pe ecranul de blocare și opriți-l. Telefonul se va debloca automat când îți recunoaște fața.
Opriți telefonul folosind butonul de pornire


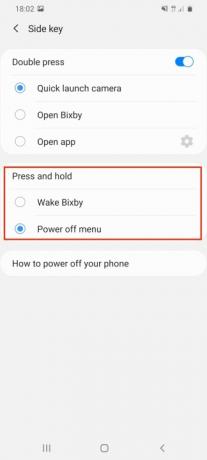
Acest lucru poate suna ciudat, dar atunci când apăsați lung butonul de pornire de pe Galaxy S20, în loc să afișați meniul de alimentare, acesta se trezește Asistentul virtual al Bixby-Samsung. Pentru a opri telefonul, se recomandă să utilizați meniul de pornire în umbra de notificare, dar mulți vor dori doar să apese butonul ca majoritatea celorlalte telefoane. Pentru a comuta de la Bixby la meniul de alimentare, accesați Setări > Funcții avansate, și apoi Cheia laterală. În acest meniu selectați Meniul Oprire sub actiuni pentru Apasa si tine apasat opțiune.
Utilizați comenzile prin gesturi


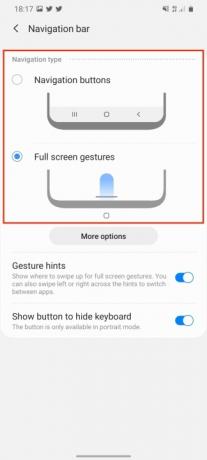
Când începeți să utilizați Galaxy S20, acesta va fi cu spatele, acasă și meniul standard Android butoanele din partea de jos a ecranului, dar puteți trece la un sistem alternativ de control bazat pe gesturi, dacă preferați. Mergi la Setări > Afișare, și apoi căutați Bară de navigare. Aici, selectați opțiunea numită Gesturi pe ecran complet. Acest lucru elimină butoanele Android și crește spațiul imobiliar vizibil al ecranului.
Utilizarea acestuia este la fel ca multe alte sisteme de control prin gesturi. Glisați în sus pentru a vă întoarce acasă, glisați în sus și mențineți apăsat pentru a accesa meniul aplicației și glisați spre stânga sau spre dreapta pe ecran pentru a merge înapoi sau înainte.
Utilizați Samsung Daily


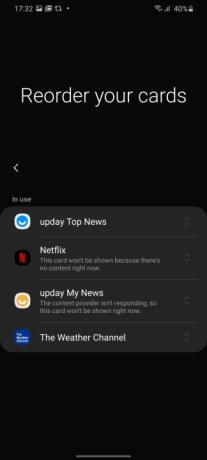
Glisați spre dreapta pe ecranul de pornire și vi se prezintă Samsung Daily, cunoscut sub numele de Bixby Home până de curând și a fost o pagină de carduri în mare parte inutile la care nu puteau fi reconfigurate toate. Acest lucru s-a schimbat odată cu rebrandingul la Samsung Daily și ar putea fi puțin mai util.
Pentru a vă asigura că cardurile pe care le afișează sunt relevante pentru dvs., glisați spre dreapta pentru a accesa Samsung Daily. Dacă este prima dată când faceți acest lucru, aveți opțiunea de a selecta ce carduri sunt afișate și în ce ordine. Dacă ați trecut peste acest lucru, nu vă faceți griji, îl puteți schimba în continuare după bunul plac. Atingeți butonul de meniu cu trei puncte din dreapta sus, apoi atingeți Carduri. Acum, dezactivați cardurile pe care nu doriți să le vedeți și atingeți Reordonați pentru a schimba modul în care sunt afișate.
Faceți fotografii de 108 megapixeli

Galaxy S20 Ultra are o cameră principală de 108 megapixeli și, în circumstanțe normale, este implicit la 12 megapixeli. fotografii, care folosesc algoritmi speciali și tehnologia pixelilor pentru a îmbunătăți fotografiile fără a folosi cei 108 de megapixeli fiecare timp. Cu toate acestea, puteți face fotografii la rezoluție maximă dacă doriți.
Deschideți aplicația pentru cameră și priviți rândul de sus al pictogramelor etichetate cu rapoarte de imagine. Dacă țineți telefonul în orientare portret, căutați-l pe cel care spune 3:4. Dacă îl țineți în peisaj, va spune 4:3. Atingeți pictograma și selectați 108MP din meniul care apare. Fotografiile realizate la 108 megapixeli sunt mari, adesea de cel puțin 10 MB, dar nu vă permit să utilizați funcții de unghi larg sau de zoom.
Înregistrați videoclipuri cu rezoluție 8K

Galaxy S30 Ultra este capabil să înregistreze imagini 8K uluitoare; depinde de tine să te asiguri că rezoluția 8K este activată. Pentru a vă asigura că funcționează, mergeți la aplicația pentru cameră și selectați Video. Urmăriți pictograma pentru a schimba automat raportul de aspect. Va semăna îndeaproape cu pictograma pe care am folosit-o pentru a schimba rezoluția statică la 108 megapixeli, cu excepția faptului că acum ar trebui să spună 9:16 sau 16:9, în funcție de direcția dvs. smartphone este orientat. Selectați noua pictogramă și atingeți 9:16/16:9 8K pentru a începe să filmați videoclipuri uimitoare la rezoluție 8K.
Vrem să subliniem că videoclipurile 8K vor consuma cu siguranță spațiul de stocare al smartphone-ului tău. Pentru a vă face o idee despre cât de repede va ocupa spațiu 8K: un videoclip 8K de un minut are de obicei o dimensiune de aproximativ 600 MB.
Jucându-vă cu aceste zece setări, veți fi cu un pas mai aproape de a profita la maximum de Galaxy S20. Veți putea experimenta o tehnologie uimitoare și veți pune dispozitivul la încercare atunci când verificați aceste funcții. Pentru sfaturi suplimentare despre camera acestui telefon, citiți povestea noastră despre utilizarea modul inovator Single Take.
Recomandările editorilor
- Cele mai bune telefoane Android din 2023: cele mai bune 16 pe care le puteți cumpăra
- Cele mai bune huse Samsung Galaxy S23: cele 16 preferate ale noastre chiar acum
- Galaxy Tab S9 Ultra arată ca una dintre cele mai interesante tablete din 2023
- Samsung are o modalitate mai ieftină (și mai ecologică) de a cumpăra un Galaxy S22
- A fost remediată o problemă cu o funcție de top a camerei Galaxy S23 Ultra




