La începutul acestui an, Google a început oferind previzualizări pentru dezvoltatori pentru Android 14 pentru cei care doreau o privire preliminară asupra a ceea ce are de oferit următoarea versiune majoră a Android. Deși acele previzualizări inițiale pentru dezvoltatori nu erau pentru cei slabi de inimă, ele erau disponibile pentru instalarea oricui - atâta timp cât deoarece ai fost dispus să sări prin câteva cercuri pentru a risca să rulezi o versiune foarte instabilă, care ar putea să-ți distrugă telefon.
Cuprins
- Confirmați că telefonul este compatibil cu Android 14
- Faceți backup pentru telefon
- Înscrieți-vă în programul Android beta
- Instalați Android 14 beta prin aer
- Cum să vă pregătiți telefonul pentru a încărca Android 14
- Cum se instalează Android 14 utilizând Android Flash Tool
Din fericire, am depășit acea perioadă de previzualizare timpurie. Primul Android 14 beta oficial a sosit în aprilie, începând un ciclu de lansări beta publice care ar trebui să fie mult mai accesibile pentru oricine dorește să încerce
Android 14 înainte de lansarea finală mai târziu în acest an.Videoclipuri recomandate
Moderat
30 minute
Un Google Pixel 4a 5G sau mai nou
Un computer care rulează Windows, macOS sau Linux cu Google Chrome și 10 GB spațiu de stocare disponibil (opțional)
Un cablu USB compatibil (opțional)
În timp ce previzualizările pentru dezvoltatori Android 14 trebuiau instalate printr-o conexiune prin cablu de la un PC, publice
Cu excepția cazului în care vă place să trăiți la limită, vă recomandăm să evitați instalarea acestuia pe orice telefon de care depindeți, mai ales la începutul jocului. Beta-urile recente pot fi mai ușor disponibile, dar sunt încă destinate în primul rând să ajute dezvoltatorii să își pregătească aplicațiile. Majoritatea dezvoltatorilor au dispozitive secundare pe care pot instala beta în scopuri de testare. Google precizează că aceste beta „pot conține erori și defecte care pot afecta funcționarea normală a dispozitivului dumneavoastră”.
Suntem doar la al doilea Android 14 beta din alte câteva care se așteaptă să sosească în următoarele câteva săptămâni și puteți sări oricând. Google se așteaptă să atingă „stabilitatea platformei” până în iunie, care este etapa în care beta-urile ar trebui să fie mai lustruite și mai stabile, pe măsură ce Android 14 se apropie de lansarea sa finală.
Cu toate acestea, fie că doriți să mergeți mai departe în lumea Android 14 beta astăzi sau mai departe, iată cum să procedați.

Confirmați că telefonul este compatibil cu Android 14
Ne pare rău, fani Samsung și Motorola; fie că este vorba de previzualizări pentru dezvoltatori sau beta-uri publice, Google pune la dispoziție doar versiunile Android de prelansare direct pentru telefoanele sale Pixel. În acest caz, acesta este Pixel 4a 5G, Pixel 5, Pixel 5a, Pixel 6, Pixel 6 Pro, Pixel 6a, Pixel 7, și Pixel 7 Pro, și cel recent lansat Pixel 7a.
Odată cu lansarea celei de-a doua beta publice, câțiva alți producători de dispozitive Android și-au deschis propriile programe Android 14 beta — inclusiv OnePlus, Oppo, Nothing, RealMe și Xiaomi, pentru a numi câteva. Cu toate acestea, Google nu va furniza Android 14 beta direct pentru aceste dispozitive; înscrierile și asistența sunt responsabilitatea fiecărui producător de dispozitiv și fiecare are propriile cerințe și proces unic pentru instalarea
Pentru a menține lucrurile simple, acoperim doar pașii necesari pentru a instala Android 14 beta pe telefoanele Pixel de la Google. Puteți găsi instrucțiuni despre cum să instalați
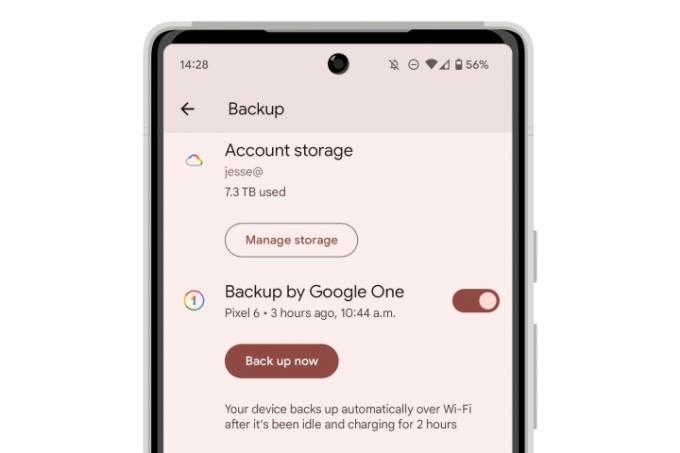
Faceți backup pentru telefon
Este întotdeauna o idee bună să faceți o copie de rezervă a telefonului înainte de a instala orice versiune majoră de Android, iar acest lucru este de două ori adevărat atunci când lucrați cu versiuni beta. Deoarece aici vorbim mai ales despre telefoanele Pixel, este posibil ca dispozitivul dvs. să facă deja backup automat în cloud. Puteți confirma acest lucru în ghidul nostru pe cum să faceți backup pentru smartphone-ul dvs. Android.
Această copie de rezervă este deosebit de importantă atunci când instalați Android 14 beta, deoarece nu există o cale de întoarcere ușoară
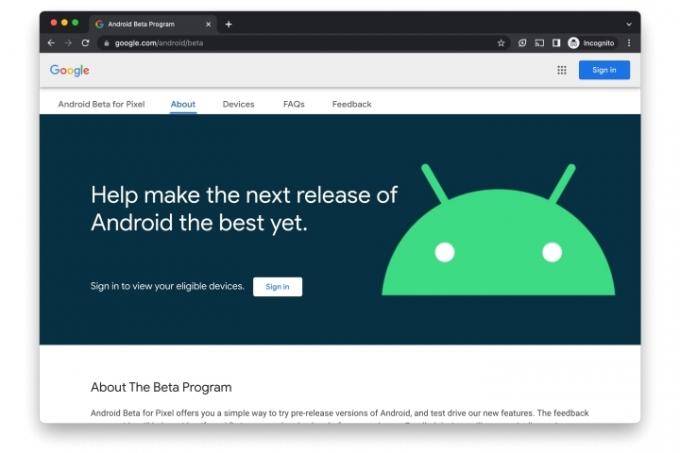
Înscrieți-vă în programul Android beta
Pentru a începe să primiți Android 14 beta prin aer, va trebui să vă înregistrați dispozitivul în
Pasul 1: Vizita https://www.google.com/android/beta folosind un browser la alegere (de preferință Chrome, dar orice browser modern ar trebui să funcționeze).
Pasul 2: Selectați Conectare și conectați-vă la contul Google folosit pe telefonul dvs. Pixel.
Legate de
- Cum să descărcați iPadOS 17 beta pe iPad chiar acum
- Cum să imprimați de pe smartphone-ul sau tableta dvs. Android
- Cele mai bune telefoane Android din 2023: cele mai bune 16 pe care le puteți cumpăra
Pasul 3: Derulați în jos la secțiunea pentru Dispozitivele dvs. eligibile.
Pasul 4: Selectați albastrul Înscrieți-vă butonul de sub telefonul Pixel pe care doriți să instalați Android 14 beta.
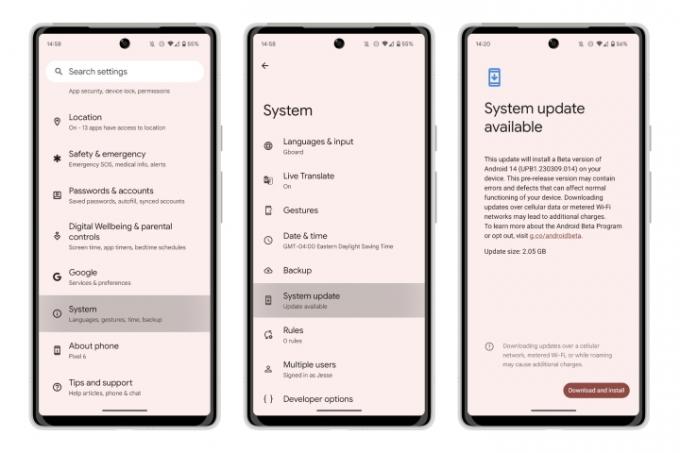
Instalați Android 14 beta prin aer
Odată ce dispozitivul dvs. este înregistrat, această versiune beta și viitoare Android 14 vor apărea prin același proces software over-the-air ca și celelalte
Pasul 1: Deschide Setări aplicația pe telefonul dvs. Pixel.
Pasul 2: Derulați în jos și selectați Sistem.
Pasul 3: Selectați Actualizare de sistem. Ar trebui sa vezi o versiune beta a Android 14 apar ca o actualizare disponibilă.
Pasul 4: Selectează Descărcați și instalați buton.
Android 14 beta va fi descărcat și instalat ca oricare altul
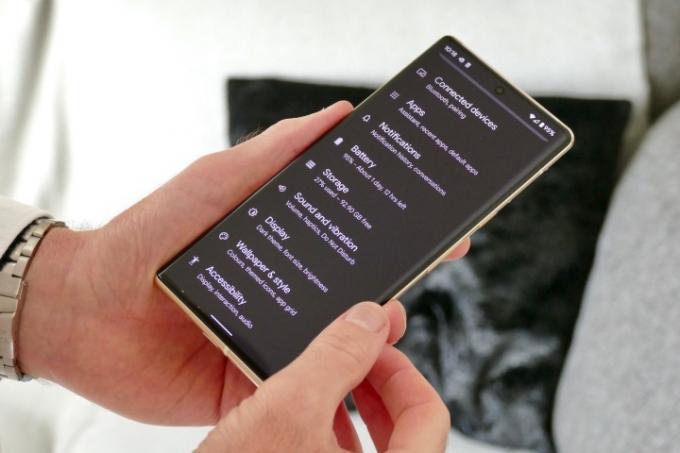
Cum să vă pregătiți telefonul pentru a încărca Android 14
Deși înscrierea Pixel pentru actualizări automate OTA este de departe cea mai ușoară metodă de a instala Android 14 beta, nu este singura cale de a merge. Puteți opta și pentru modul de modă veche: folosind un computer și un cablu USB. Acest lucru ar putea fi util dacă aveți probleme cu actualizarea OTA sau dacă pur și simplu nu aveți o conexiune de date suficientă pentru a gestiona descărcarea de 2 GB.
Din motive de securitate, telefoanele Pixel nu permit în mod normal instalarea actualizărilor prin portul USB, așa că dacă alegeți să mergeți pe această cale, va trebui să vă pregătiți mai întâi telefonul.
Pasul 1: Deschide Setări aplicația pe Pixel.
Pasul 2: Derulați în jos și selectați Despre telefon.
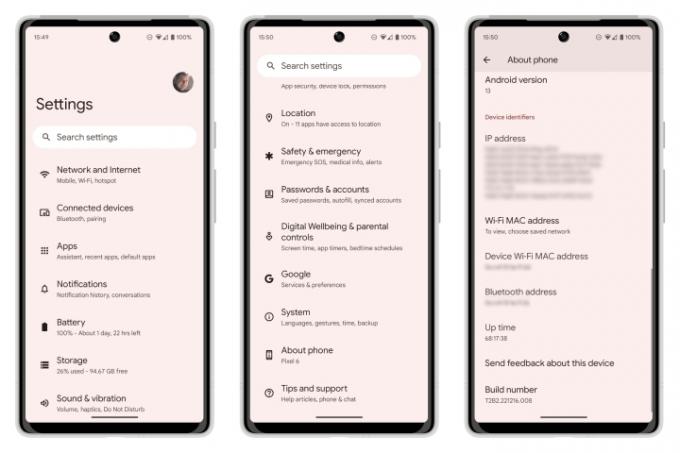
Pasul 3: Derulați în jos la Număr de construcție în partea de jos și atingeți-l de șapte ori. După ce l-ați selectat de câteva ori, ar trebui să vedeți un mesaj pop-up care indică acest lucru Acum sunteți la x pași de a fi dezvoltator. Aceasta va număra inversă cu fiecare atingere.
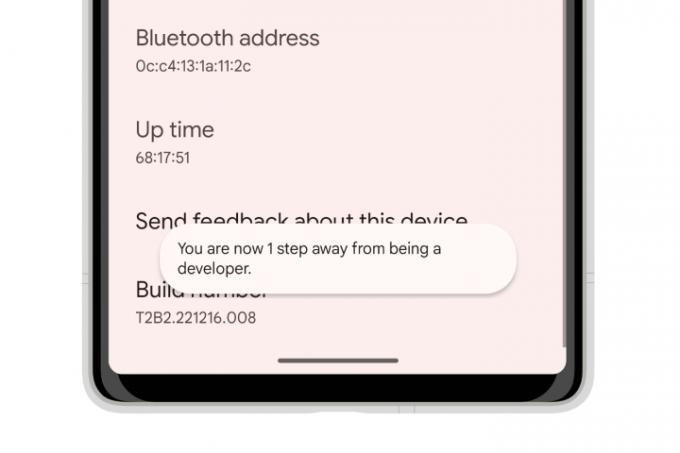
Pasul 4: Introduceți codul PIN când vi se solicită. Veți reveni la ecranul Despre, unde ar trebui să vedeți un mesaj care Acum sunteți dezvoltator.
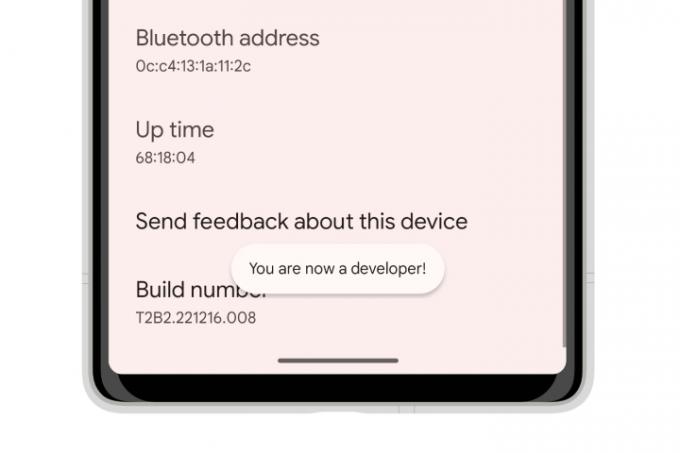
Pasul 5: Selectați săgeata din colțul din stânga sus sau glisați spre dreapta pentru a reveni la meniul de setări anterior.
Pasul 6: Selectați Sistem.
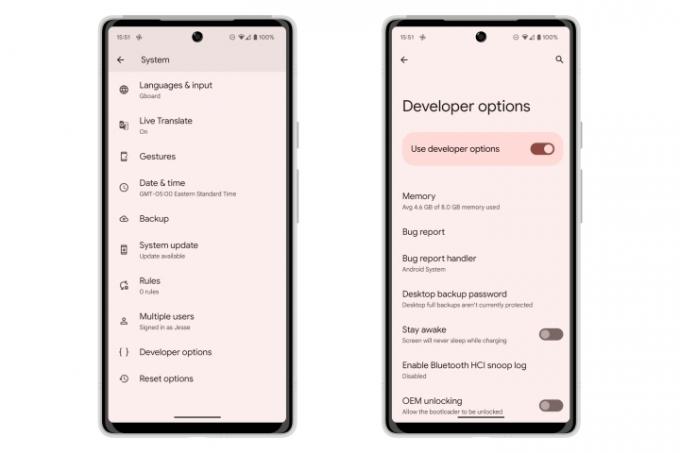
Pasul 7: Selectați Opțiuni pentru dezvoltatori.
Pasul 8: Localizați Deblocare OEM opțiunea și selectați comutatorul pentru al activa.
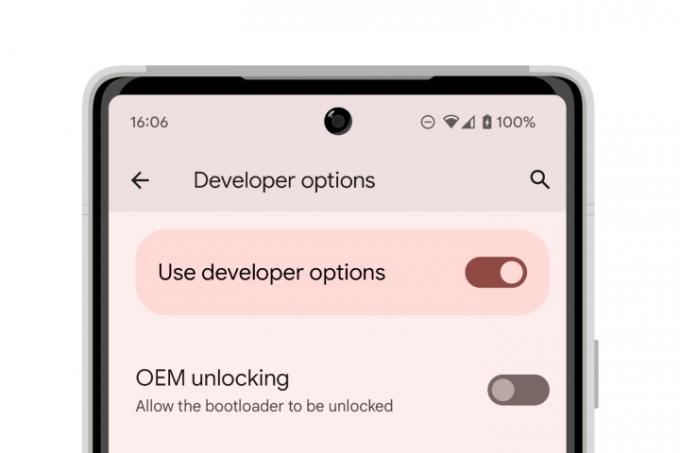
Pasul 9: Când vi se solicită, introduceți codul PIN.
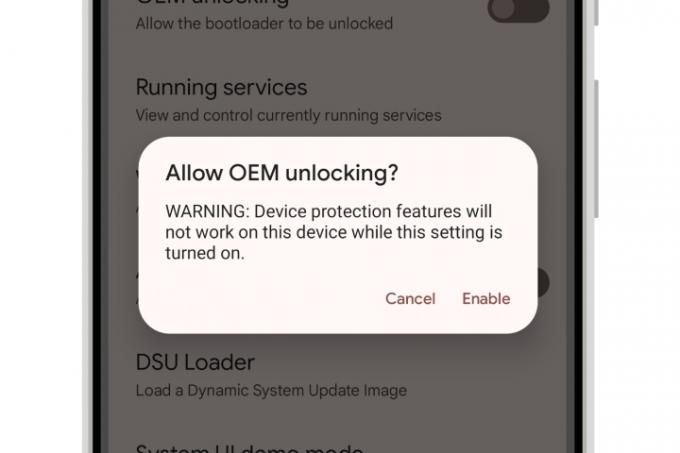
Pasul 10: Din fereastra pop-up care apare, selectați Permite a confirma.
Pasul 11: Localizați depanare USB opțiunea și selectați comutatorul pentru al activa.
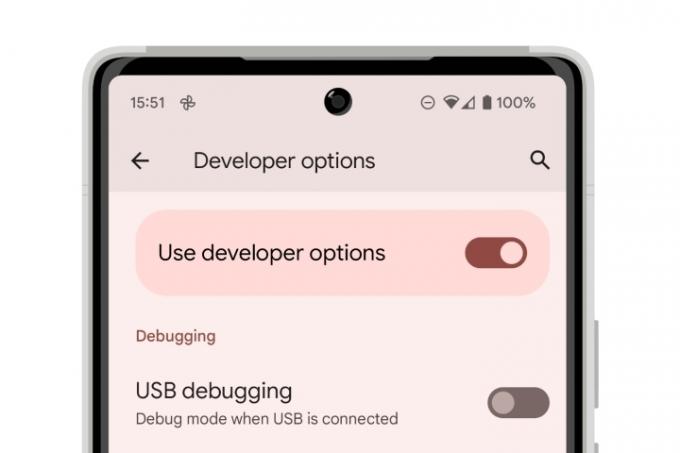
Pasul 12: Din fereastra pop-up care apare, selectați Bine a confirma.
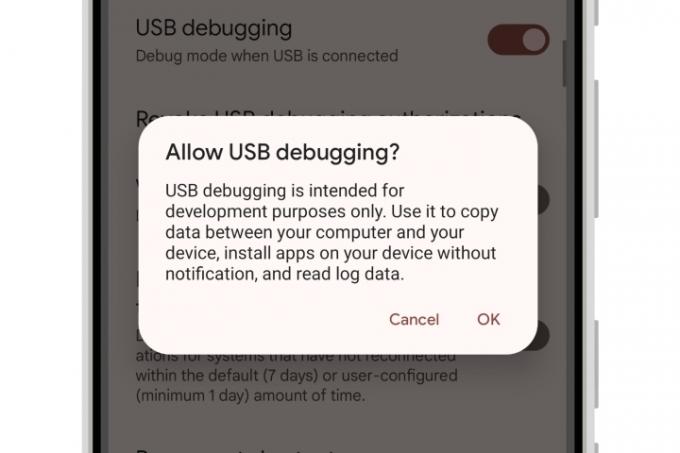
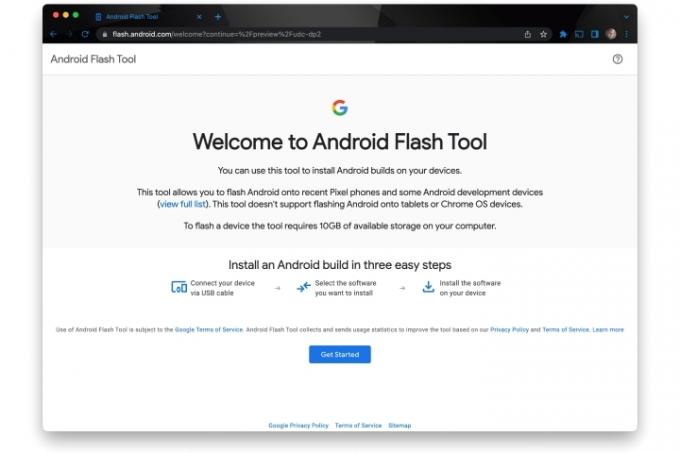
Cum se instalează Android 14 utilizând Android Flash Tool
Odată ce bootloader-ul Pixel a fost deblocat și este gata să accepte transferuri USB, puteți instala Android 14 beta. Deși există câteva modalități de a face acest lucru, cel mai simplu este să utilizați Google
Pasul 1: Deschideți Android Flash Tool vizitând flash.android.com în Google Chrome.
Pasul 2: Selectați Incepe.
Pasul 3: Dacă utilizați Chrome pe Windows, vi se poate solicita și să descărcați și să instalați un driver USB Android. Selectați Descarca
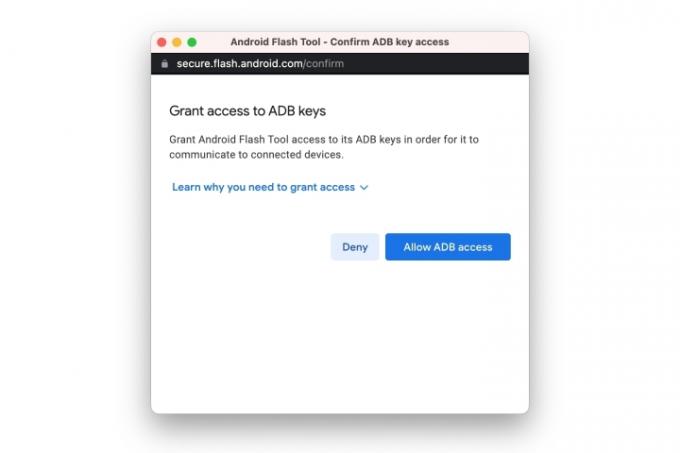
Pasul 4: În continuare, ar trebui să apară o fereastră pop-up, care vă solicită să acordați acces la cheile ADB. Selectați Permite accesul ADB a continua.
Dacă această fereastră pop-up nu apare, verificați setările Chrome pentru a vă asigura că nu blocați ferestrele pop-up pentru flash.android.com și selectați Arată din nou dialogul buton.
Pasul 5: Odată ce ajungi la Instalarea build ecran, conectați Pixelul la computer folosind un cablu USB-C compatibil și selectați Adăugați un dispozitiv nou.
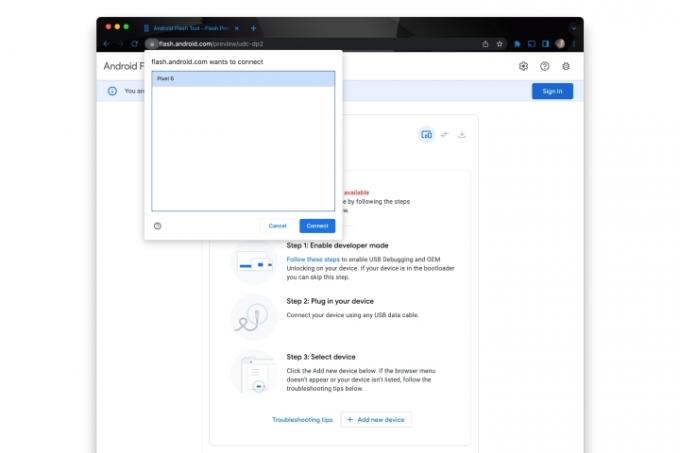
Pasul 6: Alegeți Pixelul dvs. din lista de dispozitive și selectați Conectați.
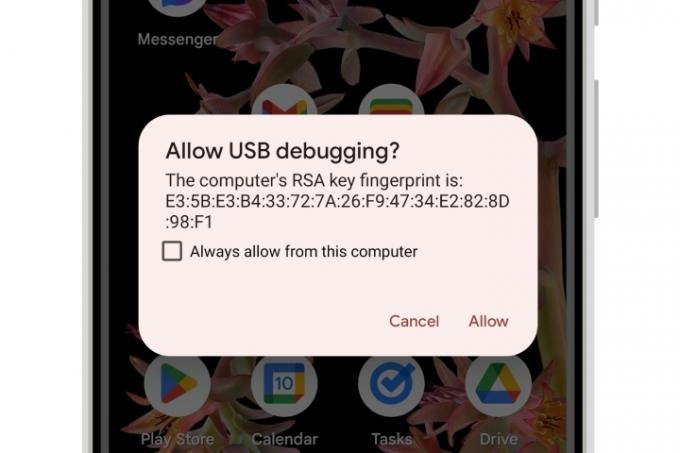
Pasul 7: Pe Pixel, autorizați conexiunea bifând Permiteți întotdeauna de pe acest computer opțiunea și selectând Permite.
Instrumentul Android Flash de pe computer ar trebui să se actualizeze pentru a afișa Pixelul dvs. ca fiind conectat.
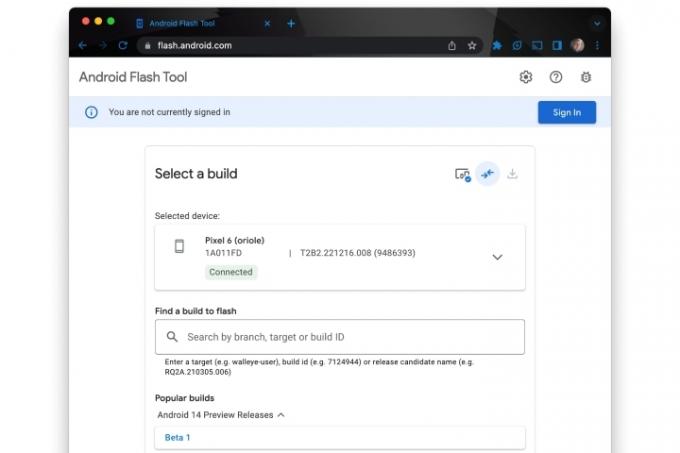
Pasul 8: Selectați primul Beta 1 opțiunea de sub Lansări de previzualizare Android 14.
Rețineți opțiunile implicite: ștergeți, blocați și forțați flash. Le puteți modifica făcând clic pe instrumentul creion, care, teoretic, ar trebui să vă permită să instalați Android 14 Beta fără a vă șterge dispozitivul. Totuși, nu recomandăm să contam pe asta.
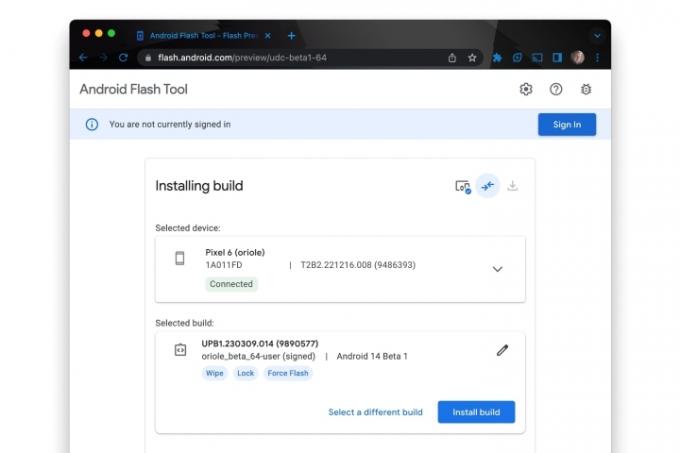
Pasul 9: Selectați Instalați build pentru a începe instalarea Android 14 Beta.
Procesul de instalare va dura ceva timp, așa că luați o cafea și lăsați-o puțin. Odată ce s-a terminat, Pixel ar trebui să repornească automat și să arate ecranul de bun venit Android 14.
În timp ce beta-urile Android timpurii ar trebui să fie mai stabile decât previzualizările extrem de timpurii pentru dezvoltatori, acestea sunt încă nu este complet copt, așa că gândiți-vă de două ori înainte de a face pasul, mai ales în timpul acestor prime săptămâni. Sunteți aproape sigur că veți întâlni un comportament neașteptat și funcții noi care nu sunt complet finalizate. Probabil că veți avea o lovitură vizibilă și asupra duratei de viață a bateriei.
Din fericire, instalarea Android 14 Beta nu este o călătorie într-un singur sens. Dacă decideți că lucrurile nu merg așa cum ați sperat, puteți reveni la îmbrățișarea mai caldă și mai sigură a
Dacă v-ați înscris dispozitivul pentru a primi OTA beta, puteți reveni la Android Beta pentru Pixel pagina și anulați înregistrarea dispozitivului selectând A renunța — aceasta vă va trimite o altă actualizare OTA pentru ultima versiune stabilă a Android 13. Cu toate acestea, instalarea acelei actualizări OTA vă va șterge dispozitivul, forțându-vă fie să începeți din nou, fie să restaurați din ultima copie de rezervă realizată folosind
Alternativ, puteți utiliza pașii pentru Android Flash Tool descriși mai sus și alegeți Înapoi în public opțiunea de a reseta din fabrică dispozitivul la cea mai recentă versiune publică.
Și dacă încă nu vrei să te încurci cu beta-urile, poți să aștepți să vezi când versiunea finală a Android 14 vine pe telefonul tău.
Recomandările editorilor
- Cum să descărcați watchOS 10 beta pe Apple Watch
- Cum să descărcați iOS 17 beta pe iPhone chiar acum
- Cum să obțineți opțiuni pentru dezvoltatori pe telefonul dvs. Android
- Folosesc un iPhone de 14 ani. Pixel Fold m-a făcut să vreau să mă opresc
- Cum să dezactivați afișajul mereu pornit al iPhone 14 Pro




