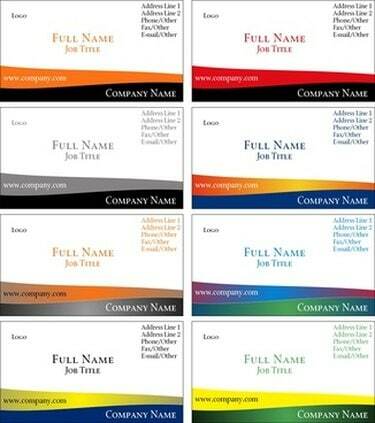
Cardurile VCF sunt ușor de creat folosind e-mailul computerului sau programul de contact.
Similar unei cărți de vizită, vCard-urile sunt folosite pentru a face schimb de informații de contact cu alți utilizatori prin e-mail și internet. Cărțile de vizită virtuale, cunoscute și sub denumirea de carduri VCF, sunt fișiere unice de computer care au extensia „.vcf” și sunt stocate în programul de colectare a e-mailului sau a contactelor de pe computer. Cardurile VCF sunt ușor de creat folosind informațiile de contact curente și pot fi trimise și către telefonul inteligent, inclusiv pe BlackBerry și iPhone.
Windows
Pasul 1
Deschideți Microsoft Outlook sau un program de contact/e-mail similar făcând clic pe pictograma programului de pe „Desktop” sau pe numele programului din meniul „Toate programele”.
Videoclipul zilei
Pasul 2
Faceți clic pe „Fișier”, „Nou”, „Contact”. Se va deschide caseta de dialog Contact nou.
Pasul 3
Introduceți informațiile dvs. de contact în caseta de dialog - numele dvs. complet, numerele de telefon, adresa de e-mail, adresa, numele companiei și titlul postului.
Pasul 4
Faceți clic pe „Fișier”, „Salvare”.
Pasul 5
Faceți clic pe „Fișier”, „Exportați în fișierul vCard...” Se va deschide caseta de dialog Fișier VCARD.
Pasul 6
Navigați la directorul în care doriți să salvați cardul VCF.
Pasul 7
Faceți clic pe „Salvați”. Cardul dvs. VCF este acum creat și salvat pe computer.
Mac
Pasul 1
Deschideți agenda dvs. făcând clic pe pictograma programului de pe „Desktop” Mac-ul dvs. sau făcând clic pe numele programului din folderul „Aplicații” de pe hard disk-ul Mac-ului dumneavoastră.
Pasul 2
Faceți clic pe „Fișier”, „Cartel nou”.
Pasul 3
Introduceți informațiile dvs. de contact în caseta de dialog „New Card” - numele dvs. complet, numerele de telefon, adresa de e-mail, adresa, numele companiei și titlul postului.
Pasul 4
Faceți clic pe butonul „Editați” pentru a previzualiza cartela de contact finalizată.
Pasul 5
Faceți clic pe „Fișier”, „Salvare modificări”.
Pasul 6
Faceți clic pe cardul dvs. de contact.
Pasul 7
Faceți clic pe „Fișier”, „Exportați vCards”. Se va deschide o casetă de dialog Salvare.
Pasul 8
Navigați la directorul în care doriți să salvați cardul VCF.
Pasul 9
Faceți clic pe „Salvați”. Cardul dvs. VCF este acum creat și salvat pe computer.
Lucruri de care veți avea nevoie
Microsoft Outlook sau un program similar de contact/e-mail bazat pe Windows
Agendă Apple sau un program similar bazat pe Mac
Bacsis
Odată ce cardul dvs. VCF este creat, îl puteți e-mail atașându-l la un e-mail de ieșire sau prin copierea și lipirea acestuia într-un mesaj de e-mail HTML.




