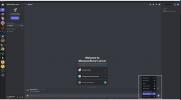De-a lungul timpului, nu este neobișnuit să construiți o bibliotecă mare de muzică și media pe Mac. Dacă doriți să partajați acel conținut cu alte persoane, astfel încât, de exemplu, dvs membrii familiei vă pot asculta biblioteca muzicală, este un proces destul de simplu pe dispozitivele Apple.
Cuprins
- Configurați Partajarea acasă
- Utilizați Partajarea acasă pe un Mac
- Utilizați Partajarea acasă pe iOS
- Distribuiți-vă media cu invitații
- Utilizați Partajarea în familie
- Arată-le prietenilor ce asculți
- Partajați o listă de redare Apple Music
Puteți face acest lucru prin funcția Apple Partajare acasă sau prin partajarea listelor de redare pe care le-ați creat în Apple Music. În acest articol, vă vom prezenta ambele metode, astfel încât să puteți începe imediat.
Videoclipuri recomandate
Uşor
20 de minute
Dispozitivul Apple
iTunes
Vorbind despre aplicația Apple Music, în MacOS Catalina, compania a împărțit iTunes în trei aplicații distincte - Muzică, TV și Podcasturi. Dacă doriți să împărtășiți un
biblioteca iTunes, veți descoperi că acest lucru nu mai este posibil pe Mac. Pe Windows, totuși, iTunes continuă să trăiască. Dacă vrei să știi cum partajați o bibliotecă muzicală în iTunes, avem un ghid pentru tine și pe acest subiect.Configurați Partajarea acasă
Dispozitivele Apple au o funcție numită Partajare acasă, care este concepută pentru a vă permite să partajați, să transmiteți în flux și să importați diverse medii fișiere de pe până la cinci dispozitive – fie ele Mac, PC, iOS sau Apple TV – care sunt conectate la Wi-Fi reţea.
Pasul 1: Asigurați-vă că orice dispozitiv cu care doriți să partajați este conectat folosind același ID Apple și a fost autorizat să reda articole achiziționate pe acel ID Apple.
Pasul 2: Pe Mac, deschideți Preferințe de sistem făcând clic pe pictograma Apple, apoi faceți clic Preferințe de sistem.
Legate de
- Acest meniu ascuns a schimbat pentru totdeauna modul în care îmi folosesc Mac-ul
- IMac-ul Apple M3 de 32 de inchi s-ar putea confrunta cu încă o întârziere
- iMac de 27 inchi: tot ce știm despre iMac-ul Apple mai mare și mai puternic
Pasul 3: Clic Partajarea, apoi apasa Partajare media în bara laterală din stânga.
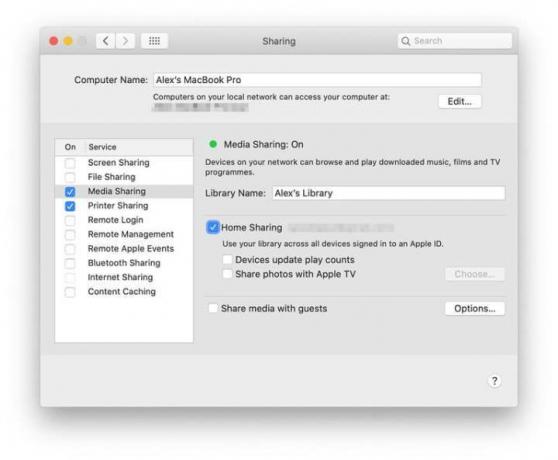
Pasul 4: Bifați caseta de selectare de lângă Partajare acasă.
Pasul 5: Introduceți numele de utilizator și parola Apple ID.
Pasul 6: Clic Activați Partajarea acasă. Acum veți vedea o casetă de dialog care vă spune Partajare acasă a fost activat.
Utilizați Partajarea acasă pe un Mac
Acum că Partajarea acasă a fost activată, veți dori să începeți să vă partajați conținutul în Apple Music.
Pasul 1: Asigurați-vă că orice dispozitiv care dorește să acceseze sau să partajeze o bibliotecă Apple Music este pornit, nu este adormit și rulează Apple Music.
Pasul 2: Deschideți aplicația Muzică și conectați-vă cu ID-ul Apple (dacă nu sunteți deja).
Pasul 3: Faceți clic pe săgeata în jos de lângă Bibliotecă în bara laterală din stânga.
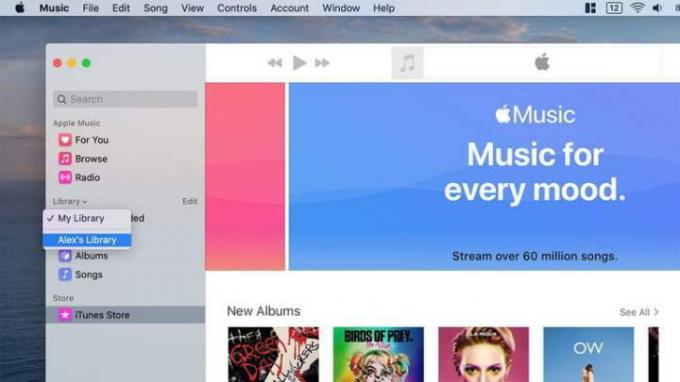
Pasul 4: Veți vedea o listă de biblioteci care au fost partajate cu dvs. Faceți clic pe cel pe care doriți să îl accesați și îl veți vedea încărcat în Apple Music. Toate listele de redare care au fost create în biblioteca partajată vor fi afișate și în bara laterală din stânga.
Utilizați Partajarea acasă pe iOS
Partajarea acasă poate fi accesată și de pe dispozitivul iOS sau iPadOS. Iată cum.
Pasul 1: Deschide Setări aplicație pe iOS, apoi derulați în jos la Muzică și atingeți-l.
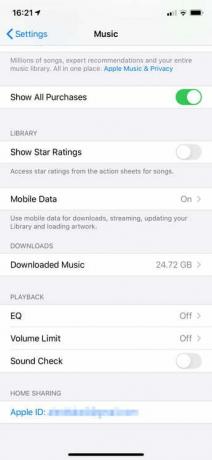
Pasul 2: În partea de jos a ferestrei dedesubt Partajare acasă, Atingeți Conectare dacă nu sunteți deja conectat cu ID-ul Apple. Dacă sunteți conectat, veți vedea adresa de e-mail a ID-ului dvs. Apple afișată pe ecran.
Pasul 3: Deschideți aplicația Muzică, apoi atingeți Bibliotecă în bara de instrumente de jos, atunci Partajare acasă.
Pasul 4: Alegeți o bibliotecă și așteptați ca Muzica să o descarce pe dispozitiv. După ce ați terminat, puteți reda conținutul partajat.
Distribuiți-vă media cu invitații
Ce se întâmplă dacă vrei să-ți partajezi biblioteca muzicală cu altcineva care are o altă persoană ID-ul Apple? Nu vă temeți, pentru că este la fel de ușor de făcut.
Pasul 1: Deschis Preferințe de sistem pe Mac, apoi faceți clic Partajarea.
Pasul 2: Clic Partajare media în bara laterală din stânga.
Pasul 3: În partea de jos a ferestrei, bifați caseta de selectare de lângă Distribuiți conținut media cu oaspeții.
Pasul 4: Clic Opțiuni pe partea dreaptă.
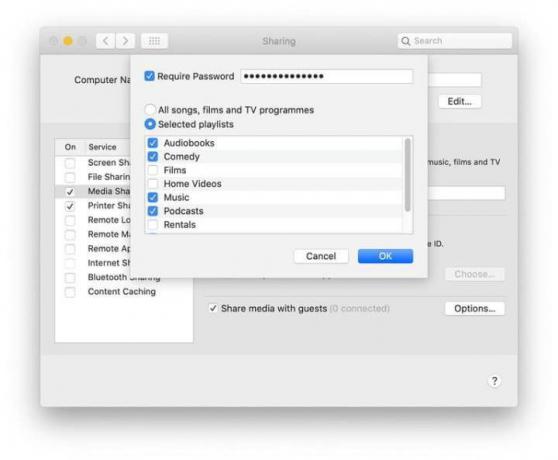
Pasul 5: Pentru a solicita o parolă atunci când oamenii încearcă să acceseze biblioteca dvs. media, bifați caseta de selectare de lângă Solicitați parola, apoi introduceți o parolă în caseta alăturată.
Pasul 6: Puteți alege fie să partajați toate elementele dvs. media, fie doar pe cele selectate. Pentru ultima opțiune, faceți clic Liste de redare selectate, apoi alegeți exact ce tipuri de media doriți să partajați.
Utilizați Partajarea în familie
Partajarea acasă este o modalitate excelentă de a sincroniza toate dispozitivele Apple din casa ta, dar cum rămâne cu sincronizarea cu oamenii din viața ta? Aici intervine Family Sharing.
În primul rând, să facem o distincție rapidă. Partajarea acasă se referă la sincronizarea media între dispozitive, în timp ce Family Sharing se referă la împărțirea achizițiilor între conturi. Cu Family Sharing, vă puteți sincroniza achizițiile din App Store, Apple TV și chiar Apple Music cu alte cinci conturi – fie că sunt prieteni sau familie.
Pentru a configura Family Sharing pe Apple Music, va trebui să comutați la Planul de familie. Adică 15 USD pe lună, în creștere față de 10 USD pentru contul individual. Fiecare persoană primește apoi propriul profil pe Apple Music, unde le puteți trimite liste de redare și melodii, precum și să vedeți ce ascultă.
Arată-le prietenilor ce asculți
Dacă tu și prietenii tăi iubești cu adevărat muzica și vrei să împărtășești continuu ceea ce asculți, Apple Music îți va permite să faci asta. Utilizatorii pot merge la profilul tău și pot vedea ce asculți în acel moment. Ei pot vedea, de asemenea, toate listele de redare pe care le-ați făcut publice. Puteți activa această funcție în macOS și iOS.
Pentru a activa funcția în iOS:
Pasul 1: Deschideți Apple Music și atingeți Pentru dumneavoastră fila.
Pasul 2: Atingeți pictograma imagine din colțul din dreapta sus al ecranului.
Pasul 3: Clic Editați | × sub numele și imaginea dvs.
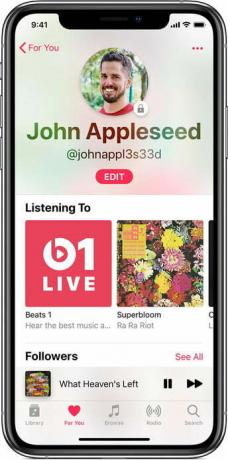
Pasul 4: Derulați în jos în jos și comutați Ascultand pe.
Pasul 5: Pentru a-l activa în macOS, deschideți Apple Music și atingeți Pentru dumneavoastră fila.
Pasul 6: Atingeți pictograma imagine din colțul din dreapta sus al ecranului.
Pasul 7: Clic Editați | × în partea dreaptă a ecranului.
Pasul 8: Pe partea dreaptă, sub Alegeți cine vă poate urmări activitatea, Selectați Setări suplimentare de confidențialitate.
Pasul 9: Alege Ascultand, ceea ce va face ca o bifă albastră să se materializeze lângă el.
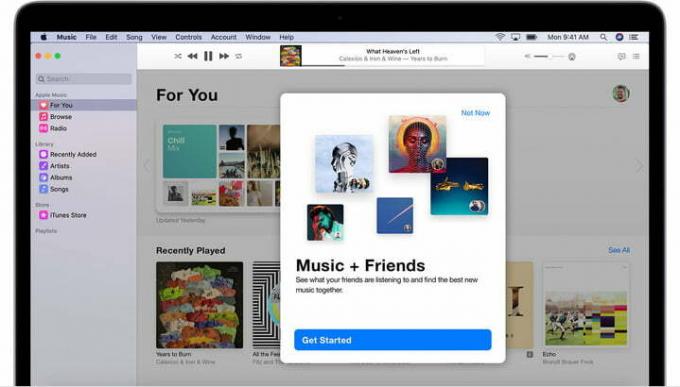
Partajați o listă de redare Apple Music
Când distribuiți muzica prin Apple Music, nu trebuie să vă faceți griji că descărcările dvs. de plăcere vinovată sunt dezvăluite. În schimb, puteți selecta o anumită listă de redare pentru a o partaja direct cu cineva, în loc să îi acordați acces la întreaga bibliotecă muzicală.
Înainte de a trimite lista de redare, asigurați-vă că destinatarul se poate conecta la el Apple Music cont de a avea un abonament Apple Music activ.
Pasul 1: Cu iPadOS sau iOS, găsiți lista de redare pe care doriți să o partajați. Sub titlul listei de redare vor fi trei puncte care vă vor oferi opțiunea Acțiune când dai clic pe ele. Veți putea trimite lista de redare în diferite moduri, cum ar fi mesaje text, e-mailuri, prin AirDrop sau chiar prin Facebook.
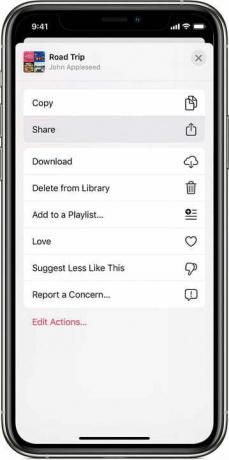
Pasul 2: Veți urma aceiași pași inițiali pe Mac - atingeți cele trei puncte de sub lista de redare pe care încercați să o partajați. După ce faceți clic pe acea opțiune, alegeți Partajați lista de redare.
Recomandările editorilor
- Cele mai bune oferte Apple: MacBook-uri, AirPod-uri, iPad-uri, iMac-uri, AirTag-uri și multe altele
- Revizuirea beta publică a macOS Sonoma: mai mult decât simple economizoare de ecran
- Cum ar putea macOS Sonoma să repare widget-urile – sau să le înrăutățească și mai mult
- Ai un iPhone, iPad sau Apple Watch? Trebuie să-l actualizezi chiar acum
- Apple ar putea elimina în curând crestătura de pe Mac și iPhone