Discordie este aplicația ideală pentru conversații în timp ce jucați jocuri, vizionați filme sau faceți orice altceva cu un grup. Un motiv important este că Discord include o listă lungă de opțiuni de accesibilitate, inclusiv text-to-speech. În acest ghid, vă vom arăta cum să utilizați text-to-speech pe Discord și unele dintre setările pe care le puteți modifica.
Cuprins
- Cum să activați text-to-speech pe Discord
- Cum să utilizați text-to-speech pe Discord
- Cum să configurați notificările text-to-speech pe Discord
Videoclipuri recomandate
Uşor
5 minute
Aplicația desktop Discord
Dacă abia ați început să utilizați Discord, asigurați-vă că citiți ghidul nostru cum să faci un bot Discord. Boții sunt esențiali pentru rularea propriului server, așa că veți dori să aveți aceste cunoștințe în buzunarul din spate. Avem și un ghid despre cum să fixați un mesaj în Discord, care este o abilitate simplă și esențială.
Cum să activați text-to-speech pe Discord
Discord are transformarea textului în vorbire activată în mod prestabilit, așa că este ușor să începeți. Deși funcția este activată imediat, va trebui să o configurați când auziți notificări text-to-speech. Vă vom arăta cum să faceți asta în ultima secțiune. Deocamdată, vom vedea cum să confirmăm că text-to-speech este activată.
Pasul 1: Deschideți Discord și faceți clic pe Setări buton. Arată ca o roată roată și o vei găsi lângă avatarul tău în colțul din stânga jos.
Pasul 2: Sub Setările aplicației din meniul din stânga, selectați Accesibilitate.
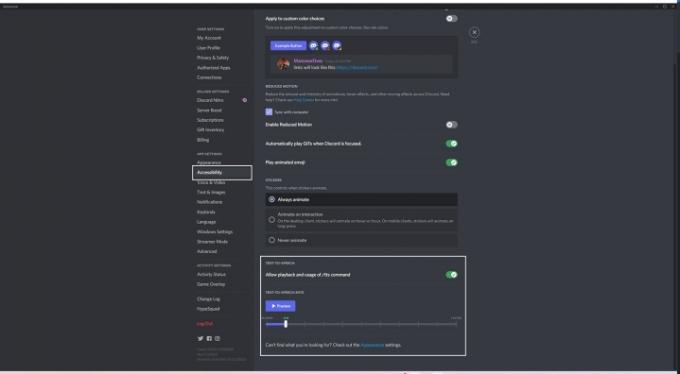
Legate de
- Acest bot Discord alimentat de GPT vă poate învăța o nouă limbă - iată cum să o utilizați
- Cum să utilizați ChatGPT pentru a rezuma o carte sau un articol
- Cum să vă mențineți activ starea Microsoft Teams
Pasul 3: Derulați în partea de jos și porniți comutatorul de lângă Permite redarea și utilizarea comenzii /tts.
De asemenea, puteți seta rata de conversie a textului în vorbire aici. Vă recomandăm să lăsați setarea în poziția implicită, dar puteți accelera sau încetini rata de vorbire după cum doriți. Înainte de a închide, asigurați-vă că selectați previzualizare pentru a vă asigura că text-to-speech funcționează așa cum doriți.
Cum să utilizați text-to-speech pe Discord
După ce ați configurat transformarea textului în vorbire, puteți începe să-l utilizați fie pentru a trimite mesaje, fie pentru a vă citi mesajele. Înainte de a vă scufunda, rețineți că există o diferență minoră între aplicația Discord și versiunea de browser. Aplicația include propria sa voce unică pentru text-to-speech. Dacă utilizați versiunea de browser, vocea va fi vocea standard disponibilă în browser.
Pasul 1: Pentru a trimite un mesaj text în vorbire, tastați /tts înainte de mesajul dvs. Comanda va dispărea după ce trimiteți mesajul, dar destinatarul îl va auzi citit cu voce tare.
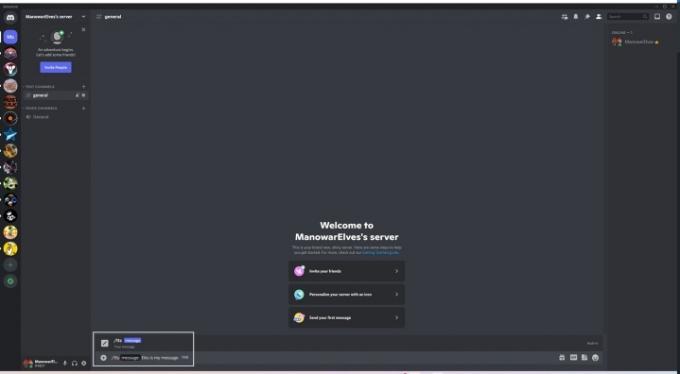
Pasul 2: Pentru a vă citi un mesaj, plasați cursorul peste mesaj și selectați cele trei puncte din partea dreaptă. Apoi apasa Rostiți mesajul.
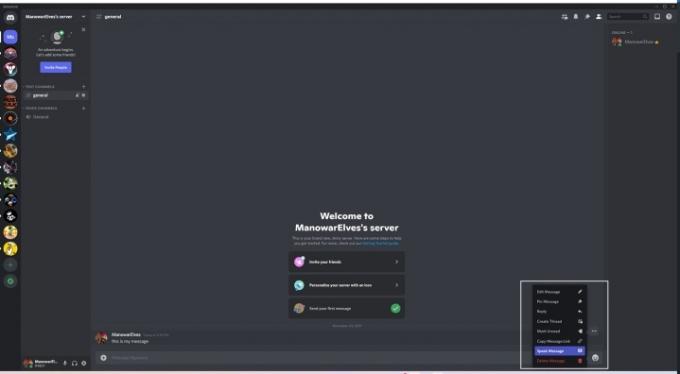
Cum să configurați notificările text-to-speech pe Discord
Folosind metoda de mai sus, puteți direcționa text-to-speech către anumite mesaje pe care le trimiteți sau le primiți. De asemenea, puteți activa transformarea textului în vorbire pentru notificări, care nu necesită /tts comanda sau orice pași suplimentari pentru a auzi mesajele. Când cineva postează un mesaj pe un canal, îl vei auzi citindu-ți.
Discord oferă trei opțiuni de notificare text-to-speech. Iată care sunt acestea:
- Pentru toate canalele: activează transformarea textului în vorbire pentru toate mesajele din toate canalele din care faceți parte. Vă recomandăm să omiteți acest lucru pentru a evita spamul. Dacă întâmpinați probleme la citirea mesajelor, luați în considerare să părăsiți canalele pe care nu le utilizați pentru a evita un roi de notificări.
- Pentru canalul selectat curent: activează transformarea textului în vorbire pentru canalul de text pe care îl navigați în prezent. Această setare funcționează pentru un anumit canal, nu la nivel de server și nu necesită /tts comanda.
- Nu: dezactivează întregul text-to-speech pe canale și servere. Acest lucru va dezactiva text-to-speech chiar dacă cineva folosește /tts comanda.
Deși este dificil să evitați spam-ul dacă toate notificările text-to-speech sunt activate, hărțuirea este încă împotriva regulilor comunității Discord. Asigurați-vă că citiți ghidul nostru cum să raportezi pe cineva pe Discord dacă întâmpinați probleme cu notificările text-to-speech trimise de spam.
Aceste setări de notificare se află într-o zonă diferită de opțiunile de transformare a textului în vorbire. Iată cum să le găsiți.
Pasul 1: Apasă pe Setări pictogramă în Discord. Este pictograma roată din colțul din stânga jos al ferestrei, lângă avatarul tău.
Pasul 2: Sub Setările aplicației din meniul din stânga, selectați Notificări.
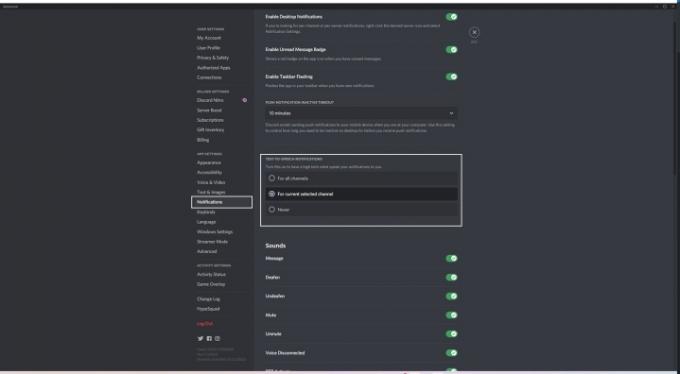
Pasul 3: Sub Notificări text în vorbire, selectați tipul de notificări pe care doriți.
Text-to-speech este o caracteristică excelentă în Discord, dar probabil că va trebui să experimentați cu notificări pentru a le face să funcționeze așa cum doriți. Din fericire, toate opțiunile de transformare a textului în vorbire sunt la doar câteva clicuri distanță.
Recomandările editorilor
- Cum testăm laptopurile
- Cum se folosește un laptop cu un monitor secundar
- Cum să faceți copii de rezervă pentru un iPhone folosind Mac, iCloud sau PC
- Cum să utilizați DALL-E 2 pentru a genera imagini AI
- Cum să construiți un computer de la zero: un ghid pentru începători pentru construirea propriului computer desktop
Îmbunătățește-ți stilul de viațăDigital Trends îi ajută pe cititori să țină cont de lumea rapidă a tehnologiei cu toate cele mai recente știri, recenzii distractive despre produse, editoriale perspicace și anticipări unice.




