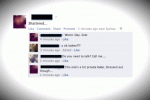The Galaxy Note 10 Plus este cel mai frumos smartphone Note pe care Samsung l-a făcut vreodată, mai ales în culoarea strălucitoare a aurei uimitoare, dar ce zici de cameră? Vestea bună este că este și unul dintre cele mai bune de la Samsung și, dacă ați luat acest telefon grozav cu intenția de a face câteva fotografii demne de statutul său emblematic, avem un ghid complet despre cum să profităm la maximum de aceasta.
Cuprins
- Specificațiile camerei Galaxy Note 10 Plus
- Cele elementare
- Cum să utilizați obiectivele normale, zoom și unghi larg
- Focalizare live
- Modul Instagram
- Editați modurile camerei
- Utilizați S Pen
- Editarea fotografiilor și a videoclipurilor
- Mod video
Nu ai luat încă unul? Citiți recenzia noastră Note 10 Plus pentru a afla de ce ar trebui.
Videoclipuri recomandate
Specificațiile camerei Galaxy Note 10 Plus
Sunt trei lentile de cameră pe spatele Galaxy Note 10 La care se adauga. Un obiectiv principal cu deschidere variabilă de 12 megapixeli (între f/1,5 și f/2,4) cu stabilizare optică a imaginii, un teleobiectiv de 12 megapixeli f/2.1 care returnează un zoom optic de 2x și un ultra wide de 16 megapixeli f/2.2 obiectiv. Acestora li se alătură a
senzor de timp de zbor și un blitz LED. În hole-punch de pe ecran se află o cameră selfie de 10 megapixeli, deschidere f/2.2, cu focalizare automată.Legate de
- Cele mai bune telefoane pliabile din 2023: cele 4 noastre pliabile preferate chiar acum
- Cele mai bune telefoane OnePlus din 2023: cele mai bune 6 pe care le puteți cumpăra
- Cel mai recent telefon Android al lui Asus ar putea fi o mare amenințare pentru Galaxy S23 Ultra
Cele elementare
Înainte de a alerga afară să faci fotografii, fă-ți un moment pentru a pune la punct câteva lucruri. Nu vă faceți griji, nu sunt multe de făcut aici.
Deschideți aplicația pentru cameră și atingeți Angrenaj pictograma din stânga sus a ecranului. Derulați în jos la Linii de grilă opțiunea și selectați-o, apoi alegeți 3 x 3. Acest lucru vă va ajuta să compuneți fotografii și să le încadrați corect. O caracteristică utilă este capacitatea de a folosi butonul de volum ca declanșare. Asigurați-vă că funcția este activă căutând Metode de tragere opțiunea, selectând-o și apoi asigurându-vă că Apăsați tasta de volum setarea spune Faceți o fotografie sau înregistrați un videoclip.
Utilizați Scene Optimizer. Pe ecranul principal al vizorului, căutați pictograma care pare a fi un mic ciclon. Este în dreapta jos. Dacă este albastru, optimizatorul de scenă este activ și va selecta automat cel mai bun mod sau setările pentru ceea ce fotografiați. Se schimbă în simboluri diferite atunci când optimizează scena, arătând o frunză pentru verdeață sau flori, de exemplu. Atingeți-l pentru a dezactiva, dacă preferați ca software-ul să nu interfereze cu fotografia dvs.
Cum să utilizați obiectivele normale, zoom și unghi larg

Există trei lentile de cameră pe spatele lui Galaxy Note 10 Plus și toate fac diferite tipuri de fotografii; dar cum schimbi intre ele? Este ușor și există o pictogramă pentru a face acest lucru în vizor. Privind ecranul în portret, dacă vedeți o pictogramă cu doi copaci evidențiați în alb, înseamnă că vă aflați în modul de vizualizare normal. Atingeți pictograma frunză pentru a intra în modul zoom optic 2x pentru a vă apropia de subiect fără a vă mișca fizic sau atingeți pictograma cu trei copaci în ea pentru a activa modul unghi larg.
Alternativ, dacă atingeți și mențineți apăsată pe oricare dintre aceste pictograme, va apărea un glisor pentru a vă deplasa în sus și în jos prin diferitele opțiuni de distanță focală. Aici puteți folosi zoom-ul digital pentru a vă apropia de 10 ori de subiect. Atenție totuși, când o faci, calitatea va fi mai mică decât la zoom-ul optic 2x.
Focalizare live

Acesta este modul „portret” al Samsung, care adaugă un efect de fundal neclar în jurul subiectului, cunoscut și sub numele de efectul bokeh. Atingeți modul Live Focus din meniul de deasupra butonului declanșator sau glisați spre dreapta pe vizor din modul Foto normal pentru a-l activa. Când faceți acest lucru, aveți la dispoziție cinci efecte bokeh diferite, care pot fi selectate din opțiunile de deasupra pictogramelor modului de zoom.
Încețoșarea standard este alăturată de un cerc de evidențiere, un efect de rotire, un efect de zoom și „punct de culoare”, care izolează subiectul din fotografie în timp ce transformă fundalul alb-negru. Sub aceste opțiuni se află modul de zoom, care se apropie ca standard, dar poate fi comutat la nivelul normal de zoom, dacă preferați. Nu uitați de controlul glisor, care ajustează cantitatea de estompare sau efectul adăugat fotografiei dvs.
Totul este distractiv, dar adevărata distracție vine atunci când treci la camera selfie, unde funcționează și toate efectele. În acest moment, ar trebui să încercați și Live Focus Video. Funcționează la fel ca și modul Fotografii și poate fi găsit glisând spre stânga din meniu. Cu toate acestea, există un efect cu adevărat minunat care este doar pentru videoclipuri și se numește Glitch. Acest lucru adaugă un efect video de „glitching” foarte neobișnuit videoclipului tău selfie și o să-l placă.
Modul Instagram

Dacă adaugi des la poveștile tale Instagram, aceasta este o funcție cu adevărat utilă. În esență, pune camera Instagram în aplicația standard pentru cameră Samsung. Pentru a-l găsi, glisați pe meniu până la dreapta până când vedeți Instagram evidențiat. Atingeți butonul declanșator pentru a face o fotografie sau țineți-l apăsat pentru a filma un videoclip scurt, așa cum ați face în aplicația Instagram.
După ce ați făcut fotografia, aplicația vă duce imediat la modul de editare Instagram, unde puteți adăuga tot textul obișnuit, filtrele și GIF-urile înainte de a posta în povestea dvs. Este convenabil, deoarece nu este nevoie să deblocați telefonul și să deschideți aplicația Instagram, puteți doar să utilizați comanda rapidă a aplicației pentru cameră de pe ecranul de blocare.
Editați modurile camerei
Poate că nu vei folosi niciodată modul Food, nu-ți pasă de Instagram, dar iubești modurile Live Focus și vrei să le vezi doar în lista modurilor disponibile. Samsung vă permite să modificați modurile pe care le afișează și sunt ușor de schimbat. Fie atingeți lung unul dintre modurile deja afișate, fie glisați până la dreapta și atingeți Editați | × buton. Aici puteți rearanja pictogramele într-o ordine care vă place sau atingeți pictograma Bifare pentru a le elimina din lista de opțiuni.
Utilizați S Pen

S Pen-ul este bagheta magică a fotografului Galaxy Note 10 Plus. Este surprinzător de util, deoarece se conectează la telefon prin Bluetooth și activează mai multe funcții fără fir. Scoateți S Pen-ul cu aplicația pentru cameră deschisă. Funcțiile necesită să apăsați butonul lateral și să faceți și gesturi adesea.
O singură apăsare a butonului face o fotografie sau începe înregistrarea video, în timp ce o apăsare dublă trece de la camera din spate la camera selfie. În oricare dintre moduri, ținând apăsat butonul și făcând un gest circular, se schimbă între obiectivele normale, cu unghi larg și teleobiectiv. Pentru a comuta între modurile camerei, țineți apăsat butonul și faceți un gest la stânga sau la dreapta.
Utilizarea acestuia ca buton de declanșare de la distanță este cea mai distractivă. Puteți profita cu adevărat de modurile distractive ale camerei Note 10 Plus în acest fel, fără a avea întotdeauna nevoie de cineva care să facă fotografia pentru dvs.
Editarea fotografiilor și a videoclipurilor
Ai ieșit să faci fotografii, acum ce zici să le faci să arate și mai bine înainte de a le distribui? Samsung are o suită de editare decentă încorporată în aplicația de galerie. Deschideți-o, selectați fotografia pe care doriți să o editați, apoi atingeți pictograma creion din opțiunile de mai jos. De aici, puteți decupa și roti fotografia, adăugați filtre, modificați saturația, culoarea și luminozitatea și chiar adăugați text la imagine.
Nu uitați să încercați funcția de ajustare automată Samsung. Este ascuns în partea de sus a ecranului și are forma unei pictograme sclipitoare baghetă magică. Atingeți-l pentru a lăsa telefonul să ajusteze imaginea. Rezultatele variază, așa că, dacă nu vă place efectul, atingeți Resetați butonul de lângă acesta sau pentru a pierde pur și simplu ajustările automate, atingeți din nou pictograma baghetă magică pentru a le elimina. În acest fel, nu veți pierde alte modificări aduse fotografiei.
Mod video

Sunt multe de făcut atunci când treci la înregistrarea video. Puteți folosi în continuare diferite obiective pentru a fotografia cu unghi larg sau în prim-plan și puteți regla rezoluția atingând Setări cog, atunci Dimensiune video din spate, și Rezoluţie; dar există și câteva caracteristici de evidențiat.
Prima este înregistrarea Super Steady, astfel încât să puteți urmări cu precizie obiectele în mișcare sau staționare, cu minimum de neclaritate și agitare. Este foarte eficient și este pornit folosind pictograma mână din partea de sus a ecranului. Devine galben când este activ Super Steady.
Apoi poți fi creativ cu AR Doodle. Atingeți pictograma linie ondulată din partea dreaptă sus a ecranului pentru a o activa. Acum, puteți adăuga artă cu realitate augmentată la obiecte și chipuri și puteți înregistra rezultatele. Există diferite pensule, culori și efecte de selectat în partea de jos a vizorului și opțiunea de a comuta între Face și Everywhere în partea de sus, astfel încât camera să știe ce încercați obține.
Bucură-te de folosirea noului tău Galaxy Note 10 Plus și a camerei grozave.
Recomandările editorilor
- Cele mai bune telefoane Android din 2023: cele mai bune 16 pe care le puteți cumpăra
- Cele mai bune oferte Samsung Galaxy Tab: obțineți o tabletă Samsung pentru 129 USD
- Galaxy Z Flip 5 poate fura cea mai bună caracteristică a lui Razr Plus
- Cele mai bune huse Samsung Galaxy S23: cele 16 preferate ale noastre chiar acum
- Iată prima noastră privire asupra Samsung Galaxy Tab S9 Plus