Pagina de înregistrare și descărcare Windows 10 Technical Preview este acum live. Vrei să pui mâna pe el? Continua să citești.
Legate de: Microsoft dezvăluie Windows 10
În timpul evenimentului de dezvăluire Windows 10 de la Microsoft, gigantul tehnologic a arătat câteva dintre funcțiile noului sistem de operare, inclusiv capacitatea de a rula mai multe desktop-uri virtuale. simultan, opțiunea de a utiliza aplicațiile Metro în modul fereastră și, bineînțeles, revenirea meniului Start pe care Microsoft l-a omis complet când a lansat Windows 8 la sfârșitul anului 2012.
Legate de
- Probleme comune Windows 11 și cum să le remediați
- Windows 11 este pe cale să facă perifericele RGB mult mai ușor de utilizat
- Microsoft tachinează revizuirea designului aplicației majore Windows 11
În timp ce Microsoft a avertizat că acest trio de noi completări nu reprezintă complet cum va fi experiența Windows 10 odată ce va fi complet lansat cândva la mijlocul lui 2015, în acest moment, acesta va fi probabil cea mai mare parte a lucrurilor noi cu care veți putea juca dacă alegeți să instalați-l.
Videoclipuri recomandate
Legate de: Windows 10 nu este un început prost, dar are nevoie și de aceste caracteristici despre care se zvonește
Cu scurtul manual din drum, iată cum să descărcați și să instalați Windows 10 Technical Preview.
Cum se instalează Windows 10 Technical Preview
În primul rând, trebuie să accesați pagina Programului Windows Insiderși creați un cont făcând clic pe „Începeți” din partea de jos. Apoi, faceți clic pe „Alăturați-vă acum” pe pagina următoare. De acolo, va trebui să vă conectați cu contul Microsoft. Pe pagina următoare, veți găsi un link care spune „instalați Previzualizarea tehnică”. Faceți clic pe asta.
Veți fi apoi direcționat către o pagină cu mai multe link-uri de descărcare pentru versiunile pe 32 și 64 de biți ale Windows 10 Technical Preview. Doar faceți clic pe linkul „Descărcare” de lângă versiunea și limba dorită și veți începe să descărcați imediat Windows 10 Technical Preview.
Descărcarea vine sub forma unui fișier ISO, pe care ar trebui să îl puteți instala pur și simplu făcând dublu clic pe el după ce ați terminat de descărcat și făcând dublu clic pe „setup.exe”.
Dacă cele de mai sus nu funcționează pentru dvs. din orice motiv, puteți instala și folosind un program de montare precum Power ISO, care este gratuit. Cu toate acestea, când instalați Power ISO, selectați instalarea „Personalizată”. În caz contrar, programul de instalare va încerca să încarce bloatware pe computer.
Odată ce ai Windows 10 Technical Preview ISO descărcatși Power ISO instalat, va trebui să „montați” fișierul ISO Windows 10 pentru a obține acces la fișierul de instalare. Pentru a face acest lucru, în Power ISO, faceți clic pe Mount-Set Number of Drives-1 Drive.
Apoi, va trebui să selectați această nouă unitate, care va fi în același meniu Mount în partea de sus, să treceți cu mouse-ul peste ea și faceți clic pe „Montați imaginea”. Va trebui să căutați și să deschideți fișierul ISO de previzualizare tehnică Windows 10 pentru a putea monta aceasta.
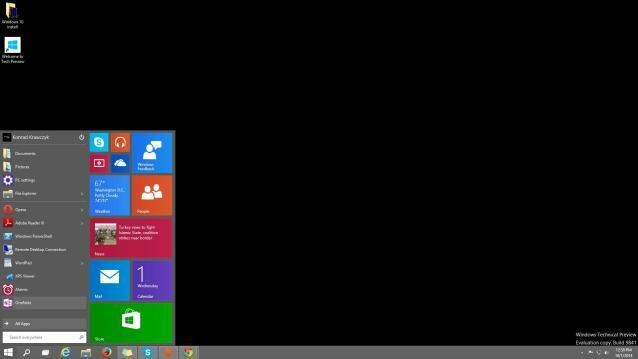
De acolo, accesați My Computer/This PC, iar ISO montat ar trebui să apară ca o unitate selectabilă. Faceți dublu clic pe el și faceți dublu clic pe „setup.exe” pentru a începe procesul de instalare.
Programul de instalare va dura câteva minute pentru a „asigura că sunteți gata de instalare”, și va dura, de asemenea vă întreb dacă doriți să vă păstrați toate fișierele și folderele intacte în timp ce treceți la Windows 10. După ce ați selectat setările, apăsați Instalare, iar programul de instalare ar trebui să facă restul.
Din experiența noastră, ne-a luat aproximativ 15 minute să ajungem la Windows 10. Programul de instalare necesită o intervenție minimă din partea dvs., dar în etapele ulterioare ale instalării, vă va cere să configurați câteva setări de bază. Procesul poate dura puțin mai mult pe computer, în funcție de cât de puternic este, așa că aveți răbdare.
Odată ce am pornit Windows 10 Technical Preview pentru prima dată, am fost lăsați înapoi pe desktop. Și nu ne-am putut abține să nu luăm un moment pentru a saluta un vechi prieten, meniul Start.
Vom continua cu impresiile noastre în curând.
Acest articol este actualizat continuu pe măsură ce noi informații devin disponibile...
Recomandările editorilor
- Cele mai frecvente probleme Microsoft Teams și cum să le remediați
- ChatGPT poate genera acum chei funcționale pentru Windows 11 gratuit
- Windows AI Copilot va fi instrumentul suprem de accesibilitate pentru PC?
- Windows Copilot pune Bing Chat în fiecare computer cu Windows 11
- Surface Pro 10: iată la ce să vă așteptați de la următoarea generație
Îmbunătățește-ți stilul de viațăDigital Trends îi ajută pe cititori să țină cont de lumea rapidă a tehnologiei cu toate cele mai recente știri, recenzii distractive despre produse, editoriale perspicace și anticipări unice.



