Este posibil să apară linii pe ecranul unui iPhone fără un motiv evident. Uneori, acestea sunt un semn al unei probleme grave, cum ar fi o defecțiune hardware sau software, dar se pot datora și unei aplicații cu erori sau a unei erori pe iPhone. Dacă nu puteți înțelege de ce ecranul arată linii și nu puteți identifica o aplicație necinstită, reporniți, resetați sau restaurați iPhone-ul.
Evaluează problema
Înainte de depanare, încercați să aflați de ce ecranul are linii și când le arată.
Videoclipul zilei
Pasul 1
Gândiți-vă dacă modificările aduse iPhone-ului ar fi declanșat problema. De exemplu, dacă liniile au apărut pentru prima dată după ce ați scăpat receptorul sau l-ați expus la apă, acestea pot fi un semn de deteriorare. Dacă ați scăpat iPhone-ul, este posibil ca soluțiile de depanare să nu rezolve problema; dacă receptorul este ud, uscați iPhone-ul înainte de a încerca să reparați ecranul pentru a evita daune mai grave. Dacă ecranul a fost înlocuit recent, este posibil să nu fie conectat corect și poate fi necesar să îl reparați.
Pasul 2
Utilizați diferite aplicații pentru a vedea dacă liniile apar pe toate. Dacă o fac, treceți la depanare; dacă liniile apar numai când utilizați o anumită aplicație, ștergeți-o și reinstalați-o.

Credit imagine: Imagine cu amabilitatea Apple
Atingeți și mențineți apăsată aplicația pe ecranul de pornire până când începe să tremure. Selectează X care apare în colțul aplicației pentru ao șterge.
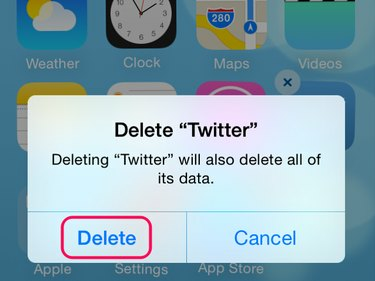
Credit imagine: Imagine cu amabilitatea Apple
Selectați Șterge pe mesajul de confirmare și apăsați tasta Acasă butonul pentru a reveni la ecranul de pornire obișnuit.

Credit imagine: Imagine cu amabilitatea Apple
Deschide Magazin de aplicații, căutați aplicația și selectați Descărcare în cloud butonul pentru a reinstala aplicația. Dacă aplicația are în continuare linii de ecran, contactați dezvoltatorul pentru asistență.
Avertizare
- Dacă o aplicație nu afișează un X când o țineți apăsat, este o aplicație de sistem Apple care nu poate fi dezinstalată.
- Puteți reinstala aplicații gratuit, atâta timp cât acestea sunt încă disponibile în App Store, dar pierdeți datele aplicației atunci când ștergeți o aplicație.
Reporniți sau resetați iPhone-ul
Uneori, un iPhone primește o eroare care îl face să nu mai funcționeze corect. Este posibil să nu puteți identifica problema, dar este posibil să o puteți elimina prin repornirea sau resetarea iPhone-ului. Începeți depanarea cu o repornire și utilizați o resetare dacă aceasta nu funcționează.
Efectuați o repornire
Apăsați și mențineți apăsat Somn/Trez buton. Pe un iPhone 6, acesta este pe partea laterală a receptorului; pe un iPhone 5, este în partea de sus. Țineți apăsat butonul până când Glisați la Oprire apare cursorul. Glisați cursorul și așteptați ca iPhone-ul să se închidă. apasă pe Somn/Trez butonul pentru a reporni.
Efectuați o resetare
Țineți apăsat Somn/Trez și Acasă nasturi împreună. Când apare logo-ul Apple, dă drumul la butoane. iPhone-ul se oprește, resetează și repornește.
Restaurați iPhone-ul
Dacă tot vedeți linii pe ecran după o repornire și resetare, încercați să restaurați iPhone-ul. Acest proces șterge datele și aduce iPhone-ul înapoi la setările din fabrică. Apoi puteți restabili majoritatea setărilor actuale folosind o copie de rezervă sau puteți configura iPhone-ul ca și cum ar fi nou.
Bacsis
- Înainte de a restaura iPhone-ul, asigurați-vă că utilizați cea mai recentă versiune de iTunes pe computer. Deschis iTunes, Selectați Ajutor și apoi Verifică pentru actualizări. Dacă este disponibilă o actualizare, instalați-o.
- Nu puteți restabili un iPhone dacă Găsiți iPhone-ul meu este pornit. Atingeți Setări pe iPhone, atingeți iCloud și dezactivați funcția.
Pasul 1

Credit imagine: Imagine cu amabilitatea Apple
Conectați iPhone-ul la computer și deschideți iTunes. Selectați pictograma iPhone și deschideți rezumat în zona Setări.
Pasul 2
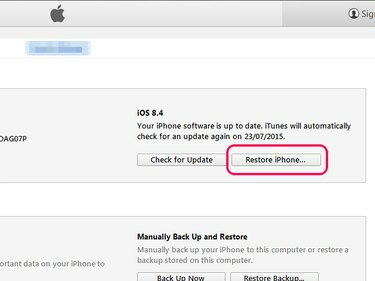
Credit imagine: Imagine cu amabilitatea Apple
Accesați zona iPhone și selectați Restaurare iPhone. Veți vedea o solicitare pentru a face backup pentru iPhone. Dacă doriți să restabiliți setările cheie atunci când configurați iPhone-ul după o restaurare, creați o copie de rezervă.
Avertizare
O restaurare șterge toate fișierele media și alte date. Asigurați-vă că înțelegeți ce iTunes face backup înainte de a continua. O copie de rezervă nu restaurează toate setările și datele.
Pasul 3
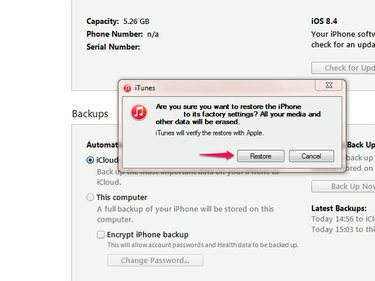
Credit imagine: Imagine cu amabilitatea Apple
Selectați Restabili și așteptați ca iTunes să restaureze iPhone-ul. Nu deconectați iPhone-ul în timpul procesului. Când restaurarea este finalizată, urmați instrucțiunile pentru a configura iPhone-ul ca nou sau din backup.
Bacsis
- Dacă nu utilizați iPhone cu un computer, selectați Setări pe ecranul de pornire al iPhone, urmat de General, Resetați și Sterge tot continutul si setarile pentru a restabili dispozitivul.
- Dacă tot vedeți linii pe ecran după depanare, contactați Asistență Apple pentru mai mult ajutor.
pixeli



