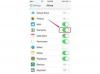Pentru a accesa un cont Outlook pe iPhone, utilizați fie aplicația nativă Mail, fie versiunea proprie a Microsoft Outlook pentru dispozitivele iOS. Modul în care vă configurați contul Microsoft Outlook variază ușor în funcție de care dintre aceste două soluții alegeți.
Utilizați aplicația nativă iOS Mail
Pasul 1

Credit imagine: Imagine prin amabilitatea Apple
Deschide Setări aplicația pe iPhone și selectați Mail, Contacte, Calendare.
Videoclipul zilei
Pasul 2

Credit imagine: Imagine prin amabilitatea Apple
Alege Adaugă cont pe ecranul principal Mail, Contacte, Calendare.
Bacsis
În funcție de numărul de conturi configurate în prezent pentru utilizare pe iPhone, poate fi necesar să derulați în jos pentru a găsi butonul Adăugare cont.
Pasul 3

Credit imagine: Imagine prin amabilitatea Apple
Selectați Outlook.com ca tip de cont pe ecranul Adăugare cont.
Pasul 4

Credit imagine: Imagine prin amabilitatea Apple
Introduceți numele dvs., adresa completă de e-mail Outlook și parola contului dvs. Outlook în câmpurile furnizate. Apasă pe
butonul Următorul în colțul din dreapta sus când ați terminat de finalizat configurarea contului.Bacsis
După ce v-ați configurat contul Outlook folosind aplicația Setări, atingeți Pictograma e-mail pe ecranul de pornire al iPhone-ului pentru a accesa aplicația Mail. Selectați contul dvs. Outlook pe ecranul Cutii poștale pentru a afișa căsuța de e-mail Outlook. Aici puteți verifica dacă există e-mailuri noi, puteți trimite mesaje și puteți accesa multe dintre celelalte funcții de e-mail ale Outlook.com.
Utilizați aplicația Microsoft Outlook
Pasul 1
Deschide Magazin de aplicații pe iPhone și căutați Microsoft Outlook aplicația. Deschideți pagina de detalii a aplicației în App Store, atingeți Liber butonul și urmați instrucțiunile pentru a descărca și instala aplicația pe iPhone.
Pasul 2
Deschideți aplicația Microsoft Outlook după finalizarea instalării și selectați Adaugă cont.
Bacsis
După ce adăugați primul cont în aplicația Outlook, atingeți Pictograma Setări în colțul din dreapta sus al ecranului principal și selectați Adaugă cont pentru a adăuga conturi de e-mail ulterioare.
Pasul 3

Credit imagine: Imagine prin amabilitatea Microsoft
Alege Outlook.com ca tip de cont.
Bacsis
Ca și în cazul versiunii desktop a Outlook, puteți utiliza și aplicația Outlook pentru dispozitivele iOS pentru a gestiona conturi de e-mail non-Microsoft, inclusiv Gmail, Yahoo Mail, Exchange, iCloud și orice e-mail bazat pe IMAP cont.
Pasul 4

Credit imagine: Imagine prin amabilitatea Microsoft
Introduceți adresa dvs. completă de e-mail Outlook și parola asociată în câmpurile furnizate și apoi atingeți butonul Conectare.
Pasul 5
Atingeți da pentru a confirma că doriți ca aplicația Outlook să vă sincronizeze mesajele și alte date.
Bacsis
După ce v-ați configurat contul, atingeți Pictograma e-mail din meniul din partea de sus a ecranului pentru a verifica dacă există e-mailuri noi și pentru a trimite mesaje. Pentru sfaturi suplimentare despre utilizarea versiunii iOS a Outlook, vizitați Microsoft Pagina Întrebări frecvente.
Aplicația Web Outlook
Dacă utilizați platforma Office 365, există o versiune iOS a OWA pentru iPhone aplicație pe care o puteți instala pe iPhone pentru a vă accesa contul. Aplicația este o descărcare gratuită din App Store, dar trebuie să fiți abonat la cea mai recentă versiune de Office 365 pentru afaceri pentru a o utiliza.