Funcția iCloud a iPhone-ului dvs. din iOS 8.3 poate fi setată pentru a vă salva contactele în contul iCloud. Aveți nevoie de acreditările Apple ID și de o conexiune Wi-Fi sau de date celulare activă pentru a utiliza funcția. Dacă nu utilizați iCloud, sincronizați iPhone-ul cu versiunea pentru desktop a iTunes pentru a vă salva contactele pe computer.
Pasul 1
Deschideți ecranul Setări atingând butonul Setări aplicația pe ecranul de pornire al iPhone-ului. Derulați în jos pe ecran și atingeți iCloud pentru a deschide ecranul iCloud.
Videoclipul zilei

Apple iOS 8.3
Credit imagine: Imagine prin amabilitatea Apple
Pasul 2
Introduceți numele de utilizator și parola Apple ID în câmpurile deschise și atingeți Conectare.
Bacsis
Dacă nu aveți un ID Apple, navigați la Creați un ID Apple pagină pentru a crea una.
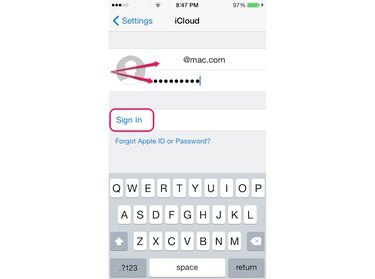
Dacă nu vă amintiți acreditările ID-ului Apple, atingeți Am uitat ID-ul Apple sau Parola.
Credit imagine: Imagine prin amabilitatea Apple
Pasul 3
Atingeți Combina din meniul pop-up pentru a încărca contactele din iPhone în contul tău iCloud.
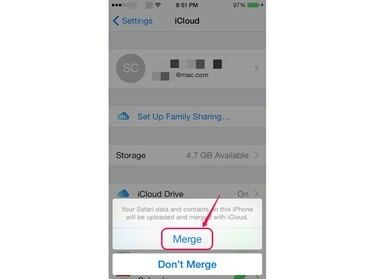
Atingeți Nu fuzionați pentru a preveni încărcarea persoanelor de contact în contul dvs. iCloud.
Credit imagine: Imagine prin amabilitatea Apple
Pasul 4
Atingeți Bine pe caseta pop-up pentru a activa Găsește-mi iphone-ul caracteristică, care vă poate ajuta să vă localizați iPhone-ul dacă este vreodată pierdut sau furat. Dacă nu doriți să utilizați funcția, atingeți Nu permite.
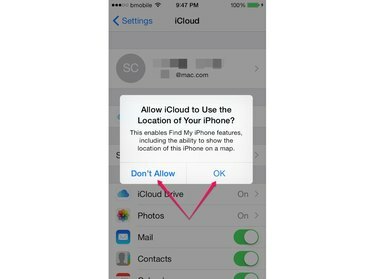
Site-ul iCloud poate afișa locația iPhone-ului dvs. pe o hartă.
Credit imagine: Imagine prin amabilitatea Apple
Pasul 5
Apasă pe Contacte comuta la Pe poziție dacă nu este deja activată.
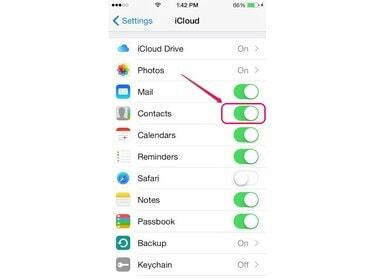
Apple iOS 8.3
Credit imagine: Imagine prin amabilitatea Apple
Bacsis
Utilizați funcția Partajare contact a aplicației Contact pentru iPhone pentru a exporta informațiile unui contact în vCard format. Deschide Contacte aplicație, atingeți contactul pe care doriți să îl trimiteți, apoi atingeți Distribuie contact.
Pasul 1
Conectați-vă iPhone-ul la computer, lansați iTunes 12 și așteptați ca iPhone-ul dvs. să se conecteze la program. Apasă pe Pictograma iPhone în colțul din stânga sus al ferestrei pentru a deschide fereastra iPhone și apoi faceți clic Info sub Setări.
Bacsis
Descărcați cea mai recentă versiune de iTunes din Descărcați iTunes pagină. Dacă aveți deja programul, utilizați Verifică pentru actualizări pentru a vedea dacă rulați cea mai recentă versiune. Deschide iTunes, apasă Ctrl-B și apoi deschideți Ajutor meniul. Selectați Verifică pentru actualizări din meniu și urmați instrucțiunile.
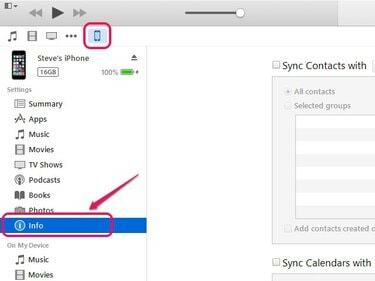
Capacitatea de stocare a iPhone-ului este afișată sub numele dispozitivului.
Credit imagine: Imagine prin amabilitatea Apple
Pasul 2
Selectează Sincronizați contactele cu caseta de validare, faceți clic pe caseta meniului derulant și apoi alegeți unde doriți să vă sincronizați contactele, cum ar fi Contacte Windows.
Bacsis
Programul iTunes recunoaște automat orice program aplicabil care se poate sincroniza cu contactele de pe iPhone -- cum ar fi Microsoft Outlook -- și afișează acel program ca opțiune în meniul derulant Sincronizare contacte cu cutie.
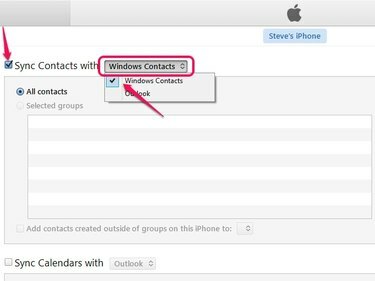
Aveți opțiunea de a sincroniza toate contactele sau grupurile selectate.
Credit imagine: Imagine prin amabilitatea Apple
Pasul 3
Apasă pe aplica butonul din colțul din dreapta jos al ferestrei pentru a vă sincroniza contactele.
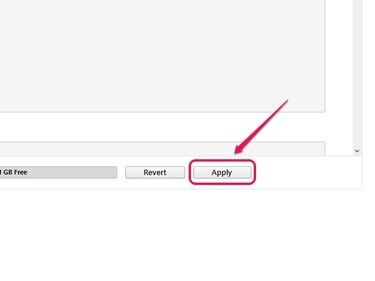
Faceți clic pe butonul Revenir pentru a anula modificările.
Credit imagine: Imagine prin amabilitatea Apple
Bacsis
- Versiunea pentru desktop a iTunes este, de asemenea, capabilă să se sincronizeze cu iPhone-ul tău Wifi reţea. Conectați-vă dispozitivul la computer cu cablul său USB și apoi faceți clic pe Pictograma iPhone pentru a deschide fereastra iPhone. Clic rezumat sub Setări din panoul din dreapta ferestrei și apoi bifați caseta de selectare de lângă Sincronizați cu acest iPhone prin Wi-Fi în caseta Opțiuni. Apasă pe aplica buton. iPhone-ul dvs. apare automat în iTunes data viitoare când iPhone-ul și computerul sunt conectate simultan la rețeaua wireless.
- Pentru a vă sincroniza automat contactele data viitoare când iPhone-ul se conectează la iTunes, deschideți fereastra iPhone în iTunes și apoi faceți clic rezumat sub Setări. Selectați setarea pentru a sincroniza automat iPhone-ul atunci când se conectează la iTunes în caseta Opțiuni și apoi faceți clic aplica



