Cu un număr tot mai mare de oameni forțați să lucru de acasă, mulți oameni sunt nevoiți să se adapteze rapid la un nou mod de a-și îndeplini treburile. Dacă vă sună și aveți nevoie de ajutor pentru a lucra eficient de acasă cu Mac-ul dvs., sunteți în locul potrivit.
Cuprins
- Utilizați timpul de ecran pentru a ține un program
- Utilizați Sidecar pentru a obține mai mult spațiu de lucru
- Utilizați vizualizarea divizată pentru mai multe sarcini multifuncționale
- Obțineți această aplicație de calendar esențială
- Amintiți-vă sarcinile cheie cu GoodTask
- Obțineți un dock Thunderbolt 3
Am adunat o serie de sfaturi și trucuri pentru ca munca acasă să fie mult mai simplă, precum și câteva recomandări privind cele mai bune aplicații Mac asta te va ușura în noua ta situație. Înainte să știi, te vei simți ca acasă – în ambele sensuri.
Videoclipuri recomandate
Utilizați timpul de ecran pentru a ține un program

ale Apple Timpul ecranului aplicația vine la pachet cu Mac-ul dvs. (atâta timp cât sunteți pornit
MacOS Catalina), ceea ce este la fel de bine, deoarece este unul dintre cele mai bune instrumente care vă ajută să vă gestionați timpul când lucrați de acasă. Are o serie de caracteristici care pot limita distragerile, asigurându-se în același timp că nu deveniți un pustnic total.Legate de
- Raport: MacBook-urile Apple din 2024 se pot confrunta cu unele lipsuri serioase
- Mac-urile M3 s-ar putea lansa anul acesta - cu un plus surprinzător
- IMac-ul Apple M3 de 32 de inchi s-ar putea confrunta cu încă o întârziere
Deschis Preferințe de sistem, apoi faceți clic pe Timpul ecranului buton. Primul ecran vă va arăta cum vă petreceți timpul pe Mac. Apoi veți dori să faceți clic pe Limitele aplicației butonul din coloana din stânga. Aici, faceți clic pe butonul + și alegeți o aplicație sau o categorie pe care doriți să o restricționați. De exemplu, bifați caseta de selectare de lângă Jocuri, apoi selectați cât timp doriți să vă permiteți să jucați jocuri pe zi. Puteți selecta o sumă generală de timp sau o puteți personaliza pentru fiecare zi. Acest lucru este util dacă te simți tentat să cauți distragere și ai nevoie de Screen Time pentru a interveni și a te menține concentrat.
Timpul de ecran nu este util doar pentru a ține la distanță distragerile. O parte vitală a lucrului de acasă este să vă acordați o pauză - dacă tot ceea ce faceți este să munciți, veți epuiza rapid. În Timp de ecran, faceți clic Timp de nefuncţionare în coloana din stânga, apoi faceți clic Porniți. Acum puteți desemna o perioadă de timp departe de ecran, care poate fi aceeași în fiecare zi sau poate varia zilnic. Când se apropie acest moment, Mac-ul tău te va avertiza; atunci când atingeți ora de pornire programată, toate aplicațiile, cu excepția celor din lista Permise întotdeauna a Timp de ecran (plus apelurile telefonice) vor fi blocate, încurajându-vă să vă îndepărtați de ecran și să vă luați ceva timp oprit.
Utilizați Sidecar pentru a obține mai mult spațiu de lucru

În funcție de locul de muncă, s-ar putea să treci de la un monitor mare la birou la un afișaj sau laptop mult mai mic acasă. Acea reducere a spațiului pe ecran vă poate face munca să se simtă mult mai înghesuită și mai inconfortabilă, deoarece totul este strâns pentru a se potrivi.
Dacă aveți un iPad, totuși, Apple are o soluție sub formă de Sidecar, o funcție nouă în MacOS Catalina. Acest lucru vă permite să conectați iPad-ul la Mac și să îl rulați ca un al doilea ecran, permițându-vă să descărcați aplicații și ferestre pe iPad și să curățați zona de lucru aglomerată.
De asemenea, puteți avea afișajul Mac-ului dvs. în oglindă pe iPad în loc să fie extins. Dacă aveți un Apple Pencil, înseamnă că puteți desena sau scrie pe iPad și îl puteți afișa pe un lucrare pe Mac-ul dvs. - aceasta este deosebit de bună dacă munca dvs. implică ilustrații sau abundență luarea de note.
Nu aveți MacOS Catalina? Nu vă faceți griji - Duet Display este o aplicație alternativă care vă transformă iPad-ul într-un al doilea ecran și chiar funcționează cu iPhone-ul dvs. (ceva Sidecar nu face). Încercați dacă Sidecar nu vă este disponibil.
Utilizați vizualizarea divizată pentru mai multe sarcini multifuncționale

Dacă ecranul dvs. se simte înghesuit, Split View este o modalitate simplă de a avea acces la câteva aplicații pe un singur ecran. Este simplu - doar găsiți Maximize butonul (cel verde) din partea de sus a ferestrei. Dacă faceți clic și mențineți apăsat, vi se va oferi opțiunea de ecran complet sau de țiglă la stânga sau la dreapta. Dacă selectați fie la stânga, fie la dreapta, va bloca fereastra acolo și vă va oferi opțiunea de a selecta o altă aplicație pentru a umple partea opusă.
De acolo, puteți utiliza aceste două aplicații una lângă alta, ceea ce ar trebui să ajute cu adevărat la productivitate și la multitasking. Poate fi chiar util să aveți două instanțe ale aceleiași aplicații deschise folosind Split View, cum ar fi două file Chrome.
De asemenea, puteți regla proporțiile cu separatorul din mijloc. Doar faceți clic și trageți pentru a obține mai multe dintr-o parte sau cealaltă.
Obțineți această aplicație de calendar esențială
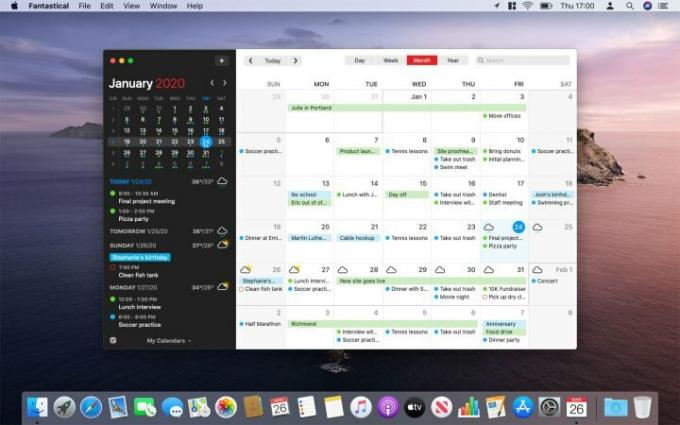
Dacă aveți de gând să vă gestionați eficient ziua pe Mac, câteva aplicații terță parte pot face o diferență reală, iar una dintre cele mai bune este Fantastical. Preferată de multă vreme a utilizatorilor de Mac, această aplicație de calendar combină un design frumos și concentrat cu o multitudine de funcții de putere care sunt perfecte dacă vă treziți să lucrați de acasă.
Este foarte simplu să începi, ceea ce este esențial dacă încerci să te adaptezi la noul tău mediu de lucru. Fantastical înțelege limbajul natural, ceea ce înseamnă că poți introduce „Apel video cu Marisa mâine la 15:00”. și Fantastical va programa evenimentul, fără a fi necesară nicio contribuție suplimentară.
Se integrează perfect cu o serie de alte conturi, inclusiv iCloud, Outlook, Zoom, Todoist și multe altele și are propriul sistem de mementouri. Vă poate arăta vremea în viitor, este personalizabil la infinit și are chiar opțiuni pentru calendare „interesante”, cum ar fi programele TV și fazele lunii. Este tot ce ai nevoie pentru a-ți planifica eficient timpul de lucru de acasă.
Amintiți-vă sarcinile cheie cu GoodTask
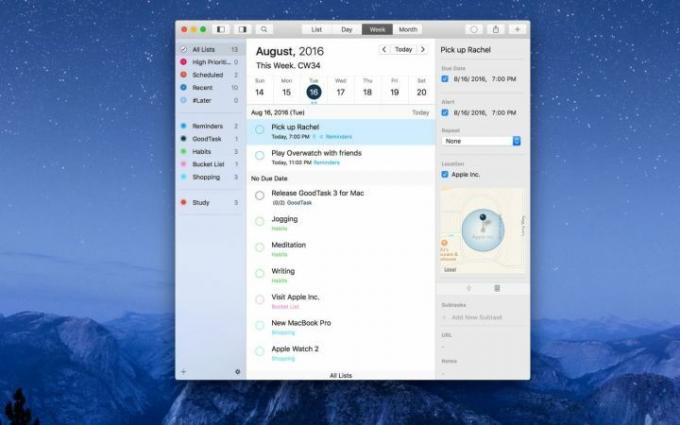
Când petreci timp lucrând de acasă, poate fi ușor să intri într-o lucrare încât să uiți de tot ce trebuie să faci. Pentru astfel de momente, este bine să aveți o aplicație de memento la îndemână pentru a vă asigura că nu uitați nimic, fie că este vorba despre treburile zilnice sau angajamentele viitoare.
Alegerea noastră este GoodTask. În timp ce Apple și-a reînnoit propriul Aplicația de mementouri în MacOS Catalina, încă mai lasă de dorit, GoodTask, pe de altă parte, este tot ce ar trebui să fie Mementourile. Este simplu de început, cu o interfață curată și comenzi ușor de înțeles, dar există o cantitate uriașă de putere sub capotă dacă aveți nevoie de puțin în plus. Totul poate fi personalizat în funcție de preferințele dvs., făcându-l mult mai flexibil decât mulți dintre rivalii săi.
Se sincronizează cu iCloud și Outlook/Exchange, ceea ce înseamnă că nu numai că sunt importate toate mementourile existente și evenimentele din calendar, dar dacă adăugați un memento. cu Siri (care funcționează în prezent doar cu mementourile Apple), se va sincroniza cu GoodTask, oferindu-vă un alt mod excelent de a vă gestiona mementouri. Având în vedere tot ceea ce oferă și cât de ușor este de utilizat, nu este surprinzător că se află pe lista noastră cele mai bune aplicații Mac poți obține.
Obțineți un dock Thunderbolt 3

În loc să cumpărați o grămadă de dongle și adaptoare, este mai bine să investiți într-un produs decent Dock Thunderbolt 3. Folosind doar unul dintre porturile de pe MacBook, puteți obține acces la USB-A, HDMI, cititor de carduri SD și orice altceva de care aveți nevoie pentru a vă configura spațiul de lucru pentru productivitate. Pentru ca este
Există tot felul de andocuri și hub-uri acolo, dar preferatul nostru este CalDigit TS3. Oferă acces la fiecare port pe care ți-l poți imagina, împreună cu tipul de fiabilitate de care vei avea nevoie.
Recomandările editorilor
- Acest meniu ascuns a schimbat pentru totdeauna modul în care îmi folosesc Mac-ul
- MacBook Pro M3 se poate lansa mai devreme decât se aștepta oricine
- Sunt prea multe MacBook-uri
- Cum ar putea macOS Sonoma să repare widget-urile – sau să le înrăutățească și mai mult
- Apple tocmai le-a oferit jucătorilor de pe Mac un motiv important să fie entuziasmați




