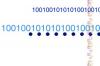PowerPoint 2013 poate face orice culoare dintr-o imagine transparentă, inclusiv albul.
Credit imagine: Imagine prin amabilitatea Microsoft.
Dacă inserați o imagine într-un diapozitiv PowerPoint, rețineți că PowerPoint 2013 acceptă imagini cu fundal transparent, precum cele din unele fișiere PNG. Dacă imaginea dvs. preferată nu are un fundal transparent, puteți face ca pixelii săi albi să fie vizibili după ce ați adăugat-o la diapozitiv.
Pasul 1
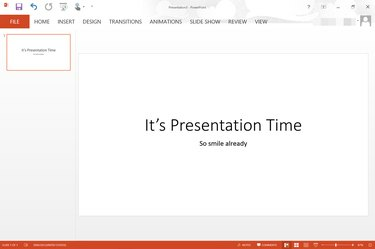
O prezentare PowerPoint goală cu un fundal alb.
Credit imagine: Imagine prin amabilitatea Microsoft.
Deschideți o prezentare PowerPoint. Accesați diapozitivul în care doriți să adăugați o imagine.
Videoclipul zilei
Pasul 2
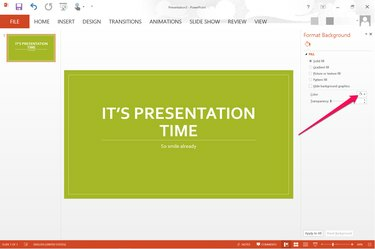
Meniul Culoare apare în partea dreaptă a diapozitivului.
Credit imagine: Imagine prin amabilitatea Microsoft.
Schimbați culoarea de fundal a diapozitivei. O modalitate de a face acest lucru este să selectați o temă, disponibilă în fila „Design”. Temele schimbă culoarea de fundal, precum și fonturile și aspectul diapozitivului. Pentru a schimba doar culoarea de fundal fără a schimba nimic altceva, faceți clic dreapta pe fundalul diapozitivului și selectați „Format Background” și apoi faceți clic pe meniul „Culoare”.
Pasul 3

Opțiunile pentru inserarea imaginilor apar sub meniul Inserare.
Credit imagine: Imagine prin amabilitatea Microsoft.
Faceți clic pe meniul „Inserare” și selectați „Imagine” pentru a adăuga pe diapozitiv o imagine cu fundal alb de pe computer. Dacă căutați Office.com Clipart, selectați în schimb imagini „Online”.
Pasul 4

Opțiunea Culoare apare sub meniul Format.
Credit imagine: Imagine prin amabilitatea Microsoft.
Selectați imaginea de pe diapozitiv pentru care doriți să aibă un fundal transparent. Faceți clic pe meniul „Format” aflat sub Instrumente imagine și apoi faceți clic pe opțiunea „Culoare” din grupul Ajustare.
Pasul 5

Faceți clic pe „Setare culoare transparentă” în partea de jos a opțiunilor de culoare.
Credit imagine: Imagine prin amabilitatea Microsoft.
Derulați până la capătul opțiunilor de culoare disponibile. Faceți clic pe linkul „Setare culoare transparentă”. Când fereastra Culoare se închide, faceți dublu clic pe orice zonă albă din imagine. Tot albul este îndepărtat, făcând fundalul alb transparent.
Pasul 6
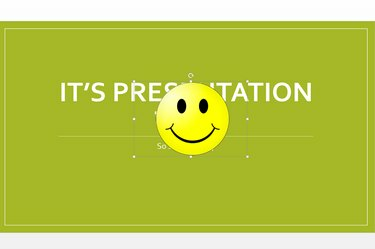
Fundalul alb este acum transparent.
Credit imagine: Imagine prin amabilitatea Microsoft.
Trageți fotografia acolo unde doriți să apară. Redimensionați imaginea după cum este necesar trăgând oricare dintre micile pătrate „Ancore” de pe marginea acesteia.