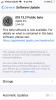iPhone-ul are atât de multe caracteristici inteligente și distractive, încât este ușor să ratezi unele dintre ele. Una dintre cele mai capricioase caracteristici apărute în ultimii ani este capacitatea de a ridicați subiectul unei fotografii departe de fundal astfel încât să îl puteți folosi în altă parte - indiferent dacă îl partajați într-un e-mail, îl inserați într-o aplicație de editare foto sau chiar transformându-l într-un autocolant iMessage în iOS 17.
Cuprins
- Cum să creați și să copiați un decupaj foto
- Cum să partajați o fotografie decupată într-o altă aplicație
- Cum să copiați o decupare a unei fotografii folosind drag and drop
- Cum să creați un autocolant iMessage dintr-o fotografie decupată
Ceea ce este deosebit de fascinant este că pare un lucru atât de simplu de făcut – și Apple face totul foarte ușor, dar există o mulțime de scăpări de numere sub capotă pentru a o face întâmpla. Aceasta înseamnă că veți avea nevoie de un iPhone cu un procesor destul de modern, dar vestea bună este că nu trebuie să fie cel mai recent și mai bun.
iPhone 15 Pro. În timp ce cei nebun de puternici Cip A17 Pro În smartphone-ul emblematic al Apple, cu siguranță ajută lucrurile, această caracteristică poate fi folosită pe orice iPhone cu un cip A12 Bionic sau mai târziu, care merge înapoi la iPhone XS și iPhone XR din 2018.Videoclipuri recomandate
Uşor
5 minute
Un iPhone XS/XR sau mai nou
iOS 16 sau iOS 17
Veți avea nevoie de cel puțin iOS 16 pe iPhone pentru a dezactiva acest lucru sau de iOS 17 dacă doriți să transformați un subiect într-un autocolant. Cu toate acestea, ceea ce este grozav este că, deși este o extindere a lui Apple Caracteristica de căutare vizuală care vă permite să obțineți mai multe informații despre lucruri precum animalele de companie și florile (și acum chiar și etichetele pentru alimente și rufe în iOS 17), nu funcționează doar cu acele obiecte. iPhone-ul tău poate alege aproape orice subiect distinct dintr-o fotografie, de la oameni și animale la aparate de uz casnic și cești de cafea. Mai mult, fotografiile nici nu trebuie făcute cu iPhone-ul tău; puteți ridica subiectul din aproape orice imagine din biblioteca dvs. de fotografii, chiar și din capturi de ecran din dvs emisiunile TV și jocurile preferate sau chiar fotografiile vechi alb-negru pe care le-ați scanat în biblioteca dvs. de fotografii cu ani în urmă.

Cum să creați și să copiați un decupaj foto
Cel mai simplu mod de a utiliza această funcție este să copiați subiectul unei fotografii în clipboard-ul sistemului. Puteți să-l inserați în orice altă aplicație care acceptă imagini, cum ar fi Mesaje, Mail, Note sau editorul dvs. de fotografii preferat.
Pasul 1: Deschideți o imagine potrivită în aplicația Fotografii de pe iPhone.
Pasul 2: Atingeți și țineți apăsat scurt subiectul fotografiei până când apare un contur strălucitor în jurul lui.

Legate de
- iOS 17: Cum să adăugați un alt fundal pentru ecranul de pornire pe iPhone
- Aceste 7 aplicații fac modul StandB al iOS 17 și mai bun
- Cum să utilizați StandBy în iOS 17 pentru a vă transforma iPhone-ul într-un afișaj inteligent
Pasul 3: Eliberează degetul. Ar trebui să apară un meniu contextual.
Pasul 4: Selectați Copie. Subiectul conturat este copiat în clipboard.
Pasul 5: Deschideți o altă aplicație și inserați conținutul clipboard-ului așa cum ați face pentru orice altă imagine. Doar subiectul fotografiei va fi lipit.

Cum să partajați o fotografie decupată într-o altă aplicație
Dacă doriți doar să partajați subiectul unei fotografii printr-o aplicație de mesagerie sau rețele sociale, puteți sări peste clipboard și să faceți acest lucru direct prin foaia de partajare iOS 17.
Pasul 1: Deschideți o imagine potrivită în aplicația Fotografii de pe iPhone.
Pasul 2: Atingeți și țineți apăsat scurt subiectul fotografiei până când apare un contur strălucitor în jurul lui.
Pasul 3: Eliberează degetul. Ar trebui să apară un meniu contextual.

Pasul 4: Selectați Acțiune. Apare dialogul de partajare iOS.
Pasul 5: Selectați locul în care doriți să partajați subiectul selectat. Aplicația selectată se deschide așa cum ar fi pentru partajarea oricărei alte fotografii, dar apare doar subiectul imaginii.

Cum să copiați o decupare a unei fotografii folosind drag and drop
De asemenea, este posibil să copiați subiectul unei imagini trăgându-l din aplicația Fotografii într-o aplicație terță parte care acceptă drag-and-drop. Acest lucru funcționează cu majoritatea aplicațiilor încorporate precum Mail, Mesaje, Note și Mementouri. De asemenea, este convenabil atunci când lucrați cu editori foto terți.
Pasul 1: Deschideți o imagine potrivită în aplicația Fotografii de pe iPhone.
Pasul 2: Atingeți și țineți apăsat scurt subiectul fotografiei până când apare un contur strălucitor.
Pasul 3: Începeți să vă mișcați degetul fără să-l ridicați. Ar trebui să vedeți o copie a subiectului care este trasă din fotografie cu degetul.
Pasul 4: Continuați să țineți degetul pe imagine în timp ce utilizați un alt deget pentru a glisa în sus din partea de jos a ecranului iPhone pentru a reveni la ecranul de pornire.
Pasul 5: Continuați să țineți degetul pe imagine și folosiți un alt deget pentru a deschide aplicația în care doriți să aruncați imaginea.
Pasul 6: În aplicația țintă, trageți imaginea în locul în care doriți să o lipiți și scoateți degetul pentru a o plasa pe loc.
Ce se întâmplă în continuare va depinde de aplicație. Editorii de fotografii vor adăuga de obicei imaginea subiectului ca un strat nou pe care îl puteți muta, redimensiona și edita în același mod ca orice altă imagine. Aruncarea imaginii într-o aplicație de mesagerie sau social media o va lipi într-o nouă postare. Dacă aplicația țintă nu acceptă lipirea imaginilor, nu se va întâmpla nimic și subiectul va fi eliminat.

Cum să creați un autocolant iMessage dintr-o fotografie decupată
O funcție nouă distractivă în iOS 17 vă permite creează-ți propriile autocolante iMessage din fotografiile tale. Aceeași metodă de copiere și partajare a unui subiect poate fi acum folosită pentru a-l transforma într-un autocolant direct din aplicația Fotografii. Iată cum.
Pasul 1: În aplicația Fotografii de pe iPhone, deschideți o imagine pe care doriți să o transformați într-un autocolant.
Pasul 2: Atingeți și țineți apăsat scurt subiectul fotografiei până când apare un contur strălucitor.
Pasul 3: Eliberați degetul și ar trebui să apară un meniu contextual.
Pasul 4: Selectați Adăugați autocolant. Va apărea dialogul Autocolante și subiectul dvs. va fi plasat în slotul de sus. În funcție de modelul dvs. de iPhone, acest lucru poate dura o secundă. Un meniu contextual va apărea deasupra noului autocolant odată ce acesta apare

Pasul 5: Pentru a muta stickerul într-un alt loc din colecția dvs., selectați Rearanja, atingeți lung autocolantul și trageți-l în noua poziție. Când ați terminat, atingeți scurt oriunde în fereastra Autocolante pentru a ieși din modul de rearanjare.

Pasul 6: De asemenea, puteți adăuga imediat un efect noului autocolant selectând Adăugați efect din meniul contextual. Cel bolnav va apărea cu cele cinci opțiuni de efect disponibile - Original (fără efect), Outline, Comic, Puffy și Shiny. Alegeți-l pe cel pentru care doriți să vedeți o previzualizare a acestuia și selectați-l Terminat când ești mulțumit.

Pasul 7: Când ați terminat de personalizat noul autocolant, selectați X în colțul din dreapta sus al casetei de dialog Autocolante pentru a o închide. Veți găsi noul autocolant care vă așteaptă în aplicația Mesaje oricând doriți să îl utilizați.
Recomandările editorilor
- iOS 17: Cum să schimbați fontul ceasului pe iPhone
- Cum să utilizați gesturile FaceTime iOS 17 (și cum arată acestea)
- Iată cum arată cea mai tare caracteristică a iOS 17 în acțiune
- Am găsit 11 widget-uri noi pentru iOS 17 pe care trebuie să le încercați
- Cum să descărcați iPadOS 17 pe iPad
Îmbunătățește-ți stilul de viațăDigital Trends îi ajută pe cititori să țină cont de lumea rapidă a tehnologiei cu toate cele mai recente știri, recenzii distractive despre produse, editoriale perspicace și anticipări unice.