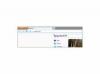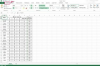Prim-plan al unui plan de clădire pe hârtie
Există câteva resurse online diferite dacă doriți să proiectați o clădire gratuit, cum ar fi Gliffy.com, Floorplanner.com și Smallblueprinter.com. Unele software de renume, cum ar fi programul SmartDraw, pot fi folosite chiar și gratuit dacă doriți să descărcați și să instalați un program pe hard disk. Toate aceste tipuri de programe și servicii vă oferă posibilitatea de a proiecta un plan de etaj sau un plan foarte precis pentru o clădire completă cu măsurători și mobilier specifice.
Pasul 1
Accesați un site web, cum ar fi Gliffy.com sau Floorplanner.com, care vă va permite să proiectați un plan de construcție gratuit online. Ambele site-uri vă permit să creați clădiri și planuri complet gratuit. Faceți clic pe butonul „Începeți acum” de pe Gliffy.com. Alegeți „Înscrieți-vă pentru un cont gratuit” pe pagina de start Floorplanner.com și selectați contul „Personal” pentru a finaliza pașii de înregistrare.
Videoclipul zilei
Pasul 2
Începeți să proiectați selectând mai întâi instrumentele „perete” sau „cameră” pentru a construi marginile exterioare ale casei sau clădirii dvs.
Faceți clic pe meniul „Plan de etaj” din coloana din stânga în șablonul de clădire Gliffy; selectați „Structură” din meniul derulant dacă nu este deja selectat. Faceți clic și trageți instrumentele de perete orizontal și vertical în zona graficului Gliffy. Utilizați uneltele rotative și/sau mâner Gliffy pentru a extinde lungimea pereților dvs.
Folosind Floorplanner.com, faceți clic pe instrumentul „camera de desen” din caseta Construcție. Faceți clic oriunde pe graficul Floorplanner pentru a începe exteriorul clădirii dvs. Trageți mouse-ul spre exterior pentru a mări dimensiunea pereților exteriori ai clădirii. Faceți clic pe pereți individuali și selectați opțiunea „Split Wall” pentru a regla lungimile și rotiți pereții pentru a face marginea exterioară a camerelor noi.
Pasul 3
Adăugați uși și ferestre la designul clădirii dvs. Includeți scări în clădirea dvs. dacă doriți să creați două sau trei niveluri separate. Găsiți aceste elemente de clădire în meniul derulant „Structură” din secțiunea „Plan de etaj” dacă utilizați Gliffy pentru a vă desena clădirea. În Floorplanner.com, selectați meniul drop-down din caseta Bibliotecă și alegeți „Uși și ferestre” pentru a vedea aceste elemente; scările sunt situate sub meniul „Structural”. Procesul de adăugare a acestor elemente structurale rămâne același atât în Gliffy, cât și în Floorplanner. Faceți clic și trageți ușile, ferestrele și/sau scările în zona graficului și poziționați-le acolo unde doriți să fie localizate.
Pasul 4
Adăugați mobilier și alte echipamente în clădirea dvs. pentru a face designul dvs. să arate realist și „plin”. În programul Gliffy, găsiți paturi, mese, scaune și alte mobilier în secțiunea „Plan de etaj” din diferitele meniuri derulante, cum ar fi sufrageria, camera de zi și biroul aspect. Găsiți aceste elemente în categoriile meniului derulant al casetei Bibliotecă dacă utilizați Floorplanner.com. Faceți clic și trageți fiecare dintre piesele de mobilier în zonele corespunzătoare ale designului clădirii dvs. Utilizați uneltele rotative și mâner pentru a poziționa mobilierul conform specificațiilor exacte.
Pasul 5
Salvați designul clădirii când ați terminat. Faceți clic pe butonul de text evidențiat „Salvați acum” din partea de sus a graficului în Floorplanner.com pentru a denumi și a salva designul dvs. în contul dvs. online. Pe Gliffy, alegeți meniul Fișier din partea de sus și faceți clic pe „Salvați”. Completați formularul de înregistrare când vi se solicită să vă salvați designul clădirii în contul dvs. online Gliffy.