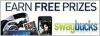O varietate de programe software vor combina imaginile într-un PDF.
Există o varietate de motive pentru a combina mai multe fișiere de imagini într-un singur document Portable Document Format (PDF). Deoarece PDF este un format universal care își va păstra conținutul fără a fi ușor modificat, este o modalitate bună de a trimite un lot de fotografii sau de a le tipări profesional. Dacă dețineți Adobe Acrobat, îl puteți utiliza pentru a combina fișiere imagine direct într-un nou document PDF. Aceasta este o opțiune bună dacă doriți ca fiecare imagine să ocupe o pagină a documentului. În caz contrar, mai întâi ar trebui să așezați fotografiile așa cum doriți într-un program de editare a imaginilor sau de aspect, apoi convertiți documentul în PDF.
Adobe Acrobat
Pasul 1
Deschideți imaginile pe care doriți să le combinați într-un program de editare a imaginilor. Decupați fiecare imagine la dimensiunea dorită și faceți orice ultima editare a fotografiilor înainte de a le combina într-un PDF. Salvați fiecare imagine și puneți-le pe toate într-un singur folder de pe computer.
Videoclipul zilei
Pasul 2
Deschideți Adobe Acrobat.
Pasul 3
Faceți clic pe meniul „Fișier”. În Acrobat 9, faceți clic pe „Combinați”, apoi pe „Îmbinați fișierele într-un singur PDF”. În Acrobat 8, faceți clic pe „Combinați fișiere”.
Pasul 4
Faceți clic pe meniul „Adăugați fișiere”, apoi selectați „Adăugați dosar” în Acrobat 9. În Acrobat 8, faceți clic pe butonul „Adăugați foldere” din partea de sus a casetei de dialog.
Pasul 5
Răsfoiți prin fișierele computerului și selectați folderul care conține imaginile. Faceți clic pe „Alege”. Toate fișierele imagine vor fi listate în caseta de dialog „Combinare fișiere”.
Pasul 6
Rearanjați imaginile așa cum doriți să fie comandate în PDF. Selectați un fișier și trageți-l în poziția dorită sau faceți clic pe butoanele „Mută în sus” sau „Mută în jos”.
Pasul 7
Specificați dimensiunea fișierului și setarea de conversie. Faceți clic pe „Combinați fișiere” în Acrobat 9. În Acrobat 8, faceți clic pe „Următorul”, selectați „Îmbinați fișierele într-un singur PDF”, apoi faceți clic pe „Creați”.
Pasul 8
Faceți clic pe „Salvați” după ce PDF-ul termină fuzionarea. Introduceți un nume de fișier și selectați un folder de destinație pentru PDF în caseta de dialog „Salvare ca”, apoi faceți clic pe „Salvare”.
Photo/Layout Program
Pasul 1
Deschideți fie un program de editare foto, fie un program de aspect de pagină pe care îl dețineți, oricare dintre acestea preferați să îl utilizați. Adobe Photoshop, Adobe InDesign și Microsoft Publisher (2007 sau 2010) sunt toate opțiuni bune, deoarece vă permit să salvați documente direct în PDF.
Pasul 2
Creați un document gol de dimensiunea dorită pentru PDF-ul. Plasați individual toate imaginile în document și aranjați-le așa cum doriți în PDF. Poate fi necesar să creați un document cu mai multe pagini dacă aveți mai multe imagini.
Pasul 3
Faceți clic pe meniul „Fișier”, apoi pe „Salvare” pentru a salva documentul.
Pasul 4
Faceți clic pe meniul „Fișier”, apoi pe „Salvare ca” pentru a salva documentul ca PDF. În Photoshop, alegeți „Photoshop PDF” din meniul „Format”. În Publisher, selectați „PDF” din lista „Salvare ca tip”. În InDesign, faceți clic pe „Export” din meniul „Fișier” și alegeți „PDF” din meniul „Format”. Introduceți un nou nume de fișier pentru document, apoi faceți clic pe „Salvare”.
Pasul 5
Deschideți PDF-ul pe care tocmai l-ați creat în Acrobat sau un cititor PDF pentru a-l vizualiza.
Lucruri de care veți avea nevoie
Adobe Acrobat
Adobe Photoshop sau alt program de editare foto
Adobe InDesign, Microsoft Publisher sau alt program de layout