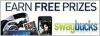Indiferent dacă transferați un fișier video de pe o cameră video digitală pe computer sau descărcați un videoclip de pe Web, fiecare videoclip are o rezoluție specifică. Totuși, dacă videoclipul este prea mic pentru nevoile dvs. de vizionare, îl puteți mări prin creșterea rezoluției. Pentru a crește rezoluția, utilizați un editor video sau un program de conversie terță parte. În funcție de programul pe care îl alegeți, este posibil să aveți opțiunea de a selecta o înălțime și o lățime personalizate pentru videoclipul dvs.
Utilizarea Windows Live Movie Maker
Pasul 1
Descărcați și instalați Windows Live Movie Maker. Deschideți programul când procesul de instalare este finalizat.
Videoclipul zilei
Pasul 2
Deschideți Windows Live Movie Maker. Faceți clic pe butonul „Adăugați videoclipuri și fotografii” și selectați videoclipul pe care doriți să îl măriți. Videoclipul va fi importat în program.
Pasul 3
Faceți clic pe fila „Movie Maker” și evidențiați opțiunea „Salvare film”. Derulați prin lista de setări de formatare și selectați opțiunea „Creați setare personalizată”.
Pasul 4
Introduceți un nume pentru setarea video personalizată, apoi introduceți rezoluția video preferată în câmpul Setări video, cum ar fi 1280 x 720. Faceți clic pe butonul „Salvare”. Veți reveni la ecranul principal Windows Live Movie Maker.
Pasul 5
Faceți clic pe fila „Movie Maker”, evidențiați opțiunea „Salvare film” și selectați setarea video personalizată pe care ați creat-o la Pasul 4. Pe ecran va apărea caseta de dialog Salvare film.
Pasul 6
Introduceți un nou nume de fișier, selectați un folder de destinație și faceți clic pe butonul „Salvare”. Videoclipul va fi mărit la setarea personalizată a rezoluției video și va fi salvat pe computer.
Folosind Koyote Soft Free Video Converter
Pasul 1
Descărcați și instalați Free Video Converter.
Pasul 2
Deschideți programul de conversie video când procesul de instalare este finalizat.
Pasul 3
Faceți clic pe butonul „Adăugați fișiere” din colțul din stânga sus al barei de instrumente. Navigați prin foldere și selectați fișierul video preferat.
Pasul 4
Selectați un format video, cum ar fi MP4, AVI sau WMV, din meniul Format de ieșire.
Pasul 5
Faceți clic pe meniul drop-down „Dimensiune” și selectați o nouă dimensiune de cadru pentru videoclipul dvs., cum ar fi 960 x 720, 1280 x 720 sau 1920 x 1080.
Pasul 6
Faceți clic pe fila „Cale de ieșire” și selectați un folder de destinație pentru fișierul video editat.
Pasul 7
Faceți clic pe butonul „Convertiți videoclipul”. Fișierul vă va converti videoclipul, va crește rezoluția și va salva fișierul în folderul de ieșire ales.
Utilizarea Video Enhancer
Pasul 1
Descărcați și instalați Video Enhancer. În momentul publicării, programul costă aproximativ 40 USD. Cu toate acestea, compania oferă o probă gratuită de 30 de zile.
Pasul 2
Deschideți Video Enhancer.
Pasul 3
Faceți clic pe butonul „Răsfoiți” din secțiunea Fișier video de intrare și selectați videoclipul pe care doriți să îl importați și editați.
Pasul 4
Măriți rezoluția videoclipului introducând o dimensiune personalizată a cadrului în câmpurile Lățime și Înălțime.
Pasul 5
Faceți clic pe butonul „Start”.