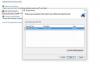Întoarceți textul Word pentru a crea fișe de notițe, carduri de cort și efecte imaginative.
Credit imagine: BananaStock/BananaStock/Getty Images
Microsoft Word 2013 nu este o jucărie, dar există multe modalități de a te distra cu programul. Pe lângă colorarea și formatarea textului, puteți roti textul și îl puteți întoarce cu susul în jos. Această caracteristică este similară cu cele pe care le puteți găsi în programele dedicate de publicare desktop. Nu veți găsi un buton Flip Text pe panglica Word, dar puteți roti o casetă de text sau WordArt decorativ pentru a produce efectul invers pe care îl doriți.
Creați o casetă de text
Casetele de text vă oferă posibilitatea de a poziționa textul oriunde doriți într-un document Word. Creați unul în Word făcând clic pe „Insert” urmat de „Text Box”. Faceți clic pe „Cutie text simplă” pentru a plasa pe document o casetă de text care conține text implicit. Înlocuiți textul implicit cu al dvs. și mutați cursorul peste mânerul mic de rotație din partea de sus a casetei de text. Acest mâner vă permite să rotiți caseta de text în jurul axei sale.
Videoclipul zilei
Adăugați text și rotiți
Când faceți clic pe mânerul de rotație și îl trageți spre dreapta sau spre stânga, caseta de text se rotește în sensul acelor de ceasornic sau în sens invers acelor de ceasornic. Continuați să trageți până când textul este cu susul în jos. Când ați terminat, mânerul de rotație se află în partea de jos a casetei de text, deoarece l-ați răsturnat. Faceți clic pe caseta de text pentru a o selecta și observați că de-a lungul marginii sale apar mânere de redimensionare. Faceți clic pe unul dintre mânerele de pe marginea dreaptă a casetei de text și trageți mouse-ul spre stânga până când caseta de text este abia suficient de largă pentru a reține textul. .Acest lucru asigură că caseta de text nu ocupă spațiu inutil pe document.
Modificați rezultatele
Poziționați caseta de text oriunde, deplasând cursorul peste unul dintre marginile sale, până când cursorul devine o cruce. Faceți clic pe cruce, țineți apăsat butonul stâng al mouse-ului și trageți mouse-ul pentru a muta caseta de text acolo unde doriți. Schimbați aspectul casetei de text făcând clic dreapta în interiorul acesteia și făcând clic pe „Contur”. Apare un meniu care conține culori și un buton „Fără contur”. Faceți clic pe o culoare pentru a o aplica la chenarul casetei de text sau faceți clic pe „Fără contur” pentru a face conturul să dispară. Puteți alege această opțiune dacă nu doriți ca caseta de text să vă distragă atenția de la textul cu susul în jos.
Întoarceți-vă WordArt
De asemenea, puteți întoarce WordArt utilizând acești pași. WordArt este text decorativ pe care îl adăugați într-un document făcând clic pe „Inserare” urmat de „WordArt”. Examinați diferitele stiluri și faceți clic pe unul care vă place pentru a adăuga text WordArt implicit în document. Înlocuiți acel text cu al dvs. și rotiți-l la unghiul dorit.
Sfaturi de personalizare
Dacă alegeți „Fără contur” pentru a ascunde caseta de text, aceasta reapare când faceți clic pe text. Această caracteristică vă permite să faceți ajustări viitoare ale textului, dacă este necesar. Puteți evidenția conținutul unei casete de text și puteți face clic pe o opțiune de formatare pentru a schimba aspectul textului. De exemplu, puteți face clic pe „Culoarea evidențierii textului” pentru a schimba culoarea evidențierii textului. Nu trebuie să creați text cu susul în jos folosind mânerul de rotație. Puteți roti textul în orice unghi doriți. Multe sigle au adesea text care se află într-un unghi. Puteți chiar să creați text vertical prin rotirea casetei de text cu 90 de grade.