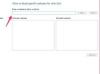Dacă întâmpinați o problemă gravă cu computerul, Restaurarea sistemului rămâne cea mai bună și mai ușoară modalitate de a vă întoarce computerul la o perioadă mai devreme, mai fericită. Îți protejează fișierele personale, chiar dacă elimină registrele, driverele și software-ul recent modificate, care ar putea să-ți provoace dureri de inimă.
Folosind System Restore
Presupunând că ați activat Restaurarea sistemului în Windows 10 (și vom discuta mai jos cum să faceți acest lucru), iată pașii pe care trebuie să îi urmați pentru a vă restabili setările la o dată anterioară.
Videoclipul zilei
PASUL 1
Faceți clic pe fila Windows din bara de activități și tastați „recuperare” în câmpul de căutare Windows 10. Selectați Panoul de control de recuperare.

Tastați „recuperare” în câmpul de căutare Windows 10. Apoi selectați „Panou de control de recuperare”.
Credit imagine: eCum
PASUL 2
Selectați Deschideți Restaurare sistem. Veți vedea datele și orele diferitelor restaurări ale sistemului. În această imagine de exemplu, există un singur punct de restaurare, dar de obicei vor fi mai multe. Selectați-l pe cel pe care îl doriți, care credeți că a fost creat înainte de a începe problemele computerului. Clic
Următorul.
Selectați „Open System Restore”. Apare o casetă de dialog cu puncte de restaurare.
Credit imagine: eCum
PASUL 3
Clic finalizarea pentru a confirma selectarea punctului de restaurare. Sistemul vă va restaura computerul la ultimul punct de restaurare.

Faceți clic pe „Terminare” când vi se cere să confirmați punctul de restaurare.
Credit imagine: eCum
Restaurați din modul sigur
Știi acea scenă din fiecare film de groază când adolescenții se chinuie să închidă ușa în timp ce monstrul se închide, dar există un adolescent care nu reușește? De asemenea, ar putea exista momente în care nu puteți porni cu succes Restaurarea sistemului din cauza unei probleme majore cu Windows. Din fericire, puteți rula în continuare System Restore rulând Windows Safe Mode.
PASUL 1
Selectați Setări din meniul Start Up.

Pentru a ajunge în modul sigur, începeți prin a selecta „setări” din meniul de pornire Windows.
Credit imagine: eCum
PASUL 2
Când se deschide caseta de dialog Setări, selectați Actualizare și securitate.

Selectați „Actualizare și securitate” în caseta de dialog.
Credit imagine: eCum
PASUL 3
Selectați Recuperare. Apoi, faceți clic Reporniți acum sub Pornire avansată.

Alegeți „Reporniți acum” sub „Pornire avansată” după ce ați selectat „Recuperare”.
Credit imagine: eCum
PASUL 4
Selectați Depanați când la repornire apare următorul ecran.

„Depanare” vă va duce la „Opțiuni avansate”.
PASUL 5
Selectați Opțiuni avansate. Ești aproape acolo!

Selectați „Opțiuni avansate” pentru a ajunge la „Restaurare sistem”.
PASUL 6
Selectați Restaurarea sistemului. Sistemul se va restabili prin modul sigur.

Selectați „Restaurare sistem” în pagina „Opțiuni avansate”.
Credit imagine: eCum
Cum se activează Restaurarea sistemului
După cum am menționat la început, Windows 10 necesită să activați System Restore. Iată pașii pentru a începe Restaurarea sistemului, astfel încât să nu vă confruntați cu surpriza neplăcută de a nu avea puncte de restaurare atunci când aveți cea mai mare nevoie de ele.
PASUL 1
Tip Restaurarea sistemului în câmpul de căutare Windows 10. Apoi selectați Creați un punct de restaurare.

Tastați „Restaurare sistem” și selectați „Creați un punct de restaurare”.
Credit imagine: eCum
PASUL 2
Când apare caseta de dialog System Properties, selectați Configurați.

Selectați „Configurare” în caseta „Proprietăți sistem”.
Credit imagine: eCum
PASUL 3
Va apărea caseta System Protection. Puteți vedea că poziția implicită pentru Restaurare sistem este dezactivată. Selectați butonul radio de lângă Activați protecția sistemului. Veți vedea și un glisor. Mutați indicatorul de-a lungul acelui glisor la 5%. Apoi selectați aplica și Bine.

Activați protecția sistemului și mutați indicatorul glisor la 5%.
Credit imagine: eCum
PASUL 4
După ce faceți clic pe OK, veți reveni la caseta System Properties. Acum este șansa ta de a crea primul punct de restaurare. Clic Crea.

Faceți clic pe „Creați” pentru a crea primul punct de restaurare.
Credit imagine: eCum
PASUL 5
În caseta de dialog Creați un punct de restaurare, dați un nume punctului de restaurare.

Denumiți punctul dvs. de restaurare. De obicei, o dată este suficientă.
Credit imagine: eCum
PASUL 6
Punctele de restaurare vor fi acum create ori de câte ori se face o schimbare semnificativă în sistemul dumneavoastră.

Veți avea confirmarea punctului de restaurare.
Credit imagine: eCum