Samsung Galaxy Note 10 și Note 10 Plus sunt ambalate la plină de caracteristici și detaliem câteva dintre cele mai importante momente în documentul nostru recenzii aprofundate. Dar multe dintre aceste trucuri sunt ascunse sau dezactivate în mod confuz în mod implicit. De la maximizarea rezoluției ecranului până la glisarea în jos oriunde pentru a accesa sertarul de notificări, am rotunjit toate setările cheie pentru a le modifica pentru a profita la maximum de noul tău telefon.
Cuprins
- Schimbați butonul de pornire
- Rezoluția maximă a ecranului
- Remediați aspectul barei de navigare
- Glisați în jos pentru a accesa notificările
- Afișați mai multe notificări pe bara de stare și procentajul bateriei
- Adăugați imagini de fundal dinamice, comenzi rapide pentru aplicații la ecranul de blocare
- Folosiți tastele de volum pentru media, activați Dolby Atmos
- Activați filtrul de lumină albastră și modul de noapte
- Activați Deblocare facială
- Afișați întotdeauna afișajul Always On Display
- Comutați pe Lift to trek, Smart Stay
Înainte de a începe, există două moduri prin care puteți accesa meniul Setări: Glisați în jos pentru a coborî sertarul de notificări și atingeți pictograma roată din dreapta sus. Alternativ, puteți găsi Setări aplicația în sertarul de aplicații.
Videoclipuri recomandate
Schimbați butonul de pornire

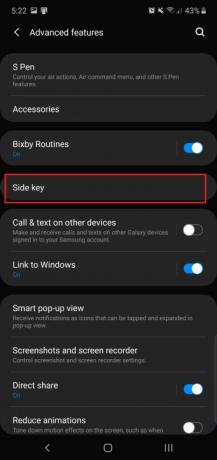

Există doar două butoane pe Note 10 și
Legate de
- Cele mai bune telefoane OnePlus din 2023: cele mai bune 6 pe care le puteți cumpăra
- Cel mai recent telefon Android al lui Asus ar putea fi o mare amenințare pentru Galaxy S23 Ultra
- Cele mai bune huse Samsung Galaxy S23 Ultra: top 20 pe care le puteți cumpăra
Cum închizi telefonul, atunci? Glisați în jos sertarul de notificări și veți vedea o nouă pictogramă de alimentare lângă pictograma roată. Atingeți-l pentru a obține opțiuni de alimentare, astfel încât să puteți reporni sau opri telefonul. Nu vă faceți griji - există o modalitate de a face butonul să facă acest lucru dacă nu vă place opțiunea software.
Mergi la Setări > Funcții avansate > Tasta laterală, și sub apasa si tine apasat, Atingeți Meniul de oprire. Acum veți obține meniul tradițional de alimentare când apăsați și mențineți apăsată tasta laterală.
Aici puteți vedea, de asemenea, că este posibil să personalizați funcția de apăsare dublă. În mod implicit, deschide camera, dar o puteți lansa
Rezoluția maximă a ecranului

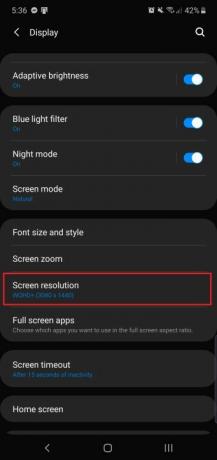
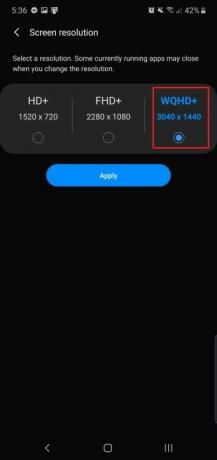
The
Îndreptați-vă spre Setări > Afișare > Rezoluție ecran și alegeți WQHD+ 3.040 x 1.440. Rețineți că acest lucru va crește descărcarea bateriei, așa că, dacă doriți să conservați durata de viață a bateriei, păstrați rezoluția la valoarea implicită (sau reduceți-o la 1.520 x 720).
Cel mai mic de 6,3 inchi
Remediați aspectul barei de navigare

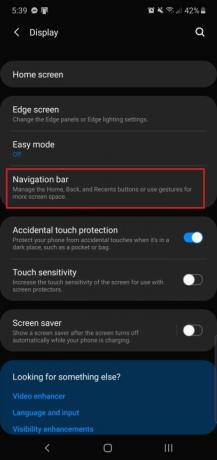

Dacă ești un Samsung pe viață
Dacă doriți să schimbați aspectul la standard
Când Nota 10 și
Glisați în jos pentru a accesa notificările
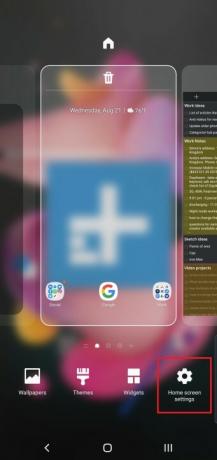

The
Este ascuns în meniul de setări al ecranului de pornire. Atingeți și mențineți apăsat pe ecranul de pornire și atingeți pictograma din extrema stângă intitulată Setările ecranului de pornire. Caută Glisați în jos pentru panoul de notificări, și activează-l. Acum, dacă glisați în jos oriunde pe ecranul de pornire, sertarul de notificări va coborî, așa că nu trebuie să ajungeți la partea de sus a ecranului. Totuși, acest lucru nu va funcționa în timpul unei aplicații.
Afișați mai multe notificări pe bara de stare și procentajul bateriei
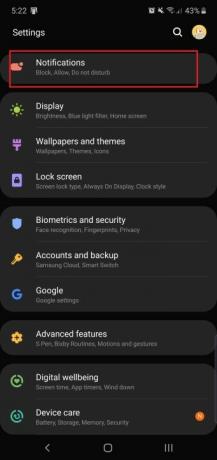
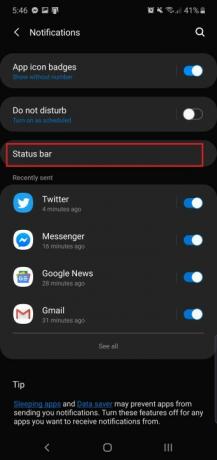
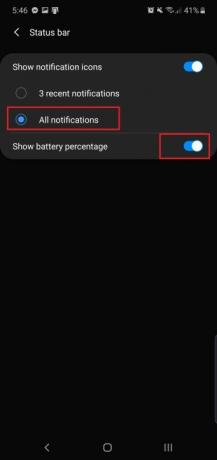
În mod implicit, gama Note 10 vă va afișa cele mai recente trei notificări ale aplicației în bara de stare - va trebui să glisați în jos pentru a le vedea pe toate. Dar dacă doriți să vedeți mai multe aplicații, este posibil accesând Setări > Notificări > Bară de stare și atingând Toate notificările. Veți fi în continuare limitat la aproximativ cinci aplicații, deoarece acesta este ceea ce vă permite spațiul.
Aici, puteți vedea și opțiunea de a afișa procentul bateriei lângă pictograma bateriei pentru măsurători mai precise. Pur și simplu porniți-l și veți vedea procentul în partea dreaptă a barei de stare.
Adăugați imagini de fundal dinamice, comenzi rapide pentru aplicații la ecranul de blocare

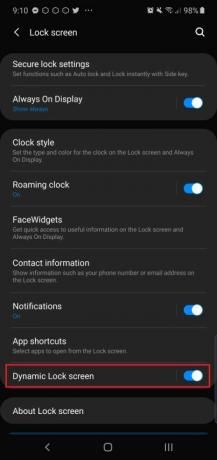

Nota 10 și
Vorbind despre ecranul de blocare, există și o funcție care vă permite să adăugați comenzi rapide pentru aplicații atunci când atingeți senzorul de amprentă din afișaj. Este în același meniu de setări - Setări > Ecran de blocare > Comenzi rapide pentru aplicații — și alegeți Buton plutitor. În mod tradițional, comenzile rapide ale aplicației de blocare a ecranului se află în colțurile de jos ale ecranului (această opțiune este încă disponibil), dar noua opțiune le ascunde până când deblocați telefonul cu amprenta digitală din afișaj senzor.
Alege un Comandă rapidă la stânga si a Comandă rapidă la dreapta, și veți vedea că aceste aplicații apar pe măsură ce apăsați pe senzorul de amprentă. Glisați degetul pe unul pentru a-l deschide.
Folosiți tastele de volum pentru media, activați Dolby Atmos
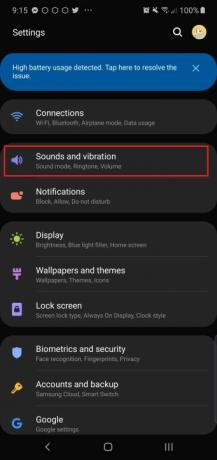
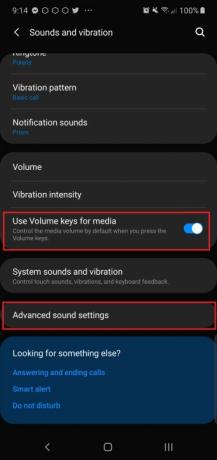
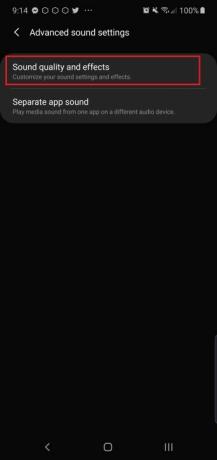
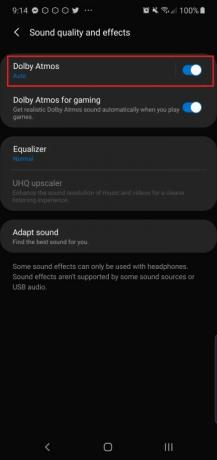
Ați avut vreodată un moment în care atingeți un videoclip și telefonul începe să emită sunet la volume puternice, spre supărarea dvs.? Dacă nu s-a întâmplat nimic când ați apăsat butoanele de volum, asta se datorează faptului că în mod implicit controlează volumul tonului de apel. În Setări > Sunete și vibrații meniu, puteți activa Utilizați tastele de volum pentru media pentru a face astfel încât comutatorul de volum să acorde prioritate controlului volumului media în mod implicit.
În timp ce sunteți aici, ar trebui să vă luați o secundă pentru a activa Dolby Atmos. Face ca sunetul care iese din telefonul Note să sune mult mai bine și îl puteți găsi în Setări > Sunete și vibrații > Setări avansate de sunet > Calitate și efecte sunet >
Activați filtrul de lumină albastră și modul de noapte


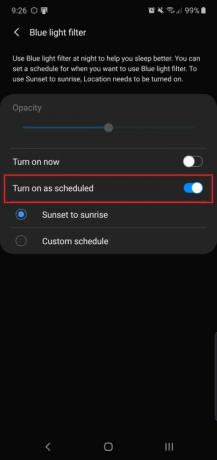
La fel ca majoritatea smartphone-urilor, gama Note 10 are un filtru de lumină albastră pe care îl puteți activa noaptea. Studiile arată că asimilarea lumină albastră înainte de culcare poate avea efecte adverse asupra sănătății dumneavoastră, așa că este o idee bună să limitați expunerea cât mai mult posibil. Îndreptați-vă spre Setări > Afișaj > Filtru de lumină albastră pentru a-l activa. Puteți alege dacă îl porniți de la apus până la răsărit sau să programați o anumită fereastră de timp. De asemenea, puteți modifica intensitatea filtrului pentru a face ecranul mai mult sau mai puțin galben.
Nota 10 și
Activați Deblocare facială
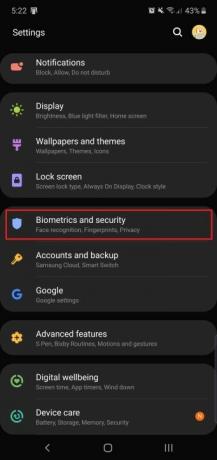
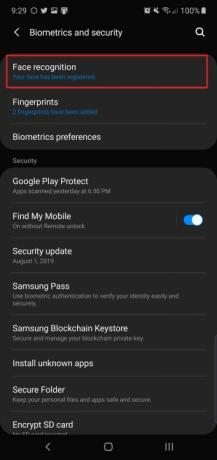

Dacă nu sunteți un fan al senzorului de amprentă din afișaj, veți fi bucuroși să aflați că există o metodă alternativă de deblocare pe Note 10 și
Puteți personaliza funcția pentru a vă duce direct la ecranul de pornire dezactivând Rămâneți pe ecranul de blocare. Vă recomandăm oprirea Recunoaștere mai rapidă de asemenea, deoarece lăsând-o activată face deblocarea facială mai puțin sigură.
Afișați întotdeauna afișajul Always On Display



Afișajul permanent vă permite să priviți ora și notificările primite pe ecranul de așteptare al telefonului fără a fi nevoie să îl ridicați. Dar, în mod implicit, trebuie să atingeți ecranul pentru a afișa afișajul permanent. Îl puteți menține permanent pornit, doar rețineți că poate consuma puțin mai multă durată de viață a bateriei.
Îndreptați-vă spre Setări > Ecran de blocare > Afișare mereu > și atingeți Arată mereu opțiune. Acum ești gata! De asemenea, îl puteți seta să se pornească permanent la o anumită oră, dacă aceasta este preferința dvs.
Sfat profesionist: puteți personaliza aspectul afișajului mereu activ accesând Ecran de blocare > Stil ceas > Întotdeauna afișat.
Comutați pe Lift to trek, Smart Stay


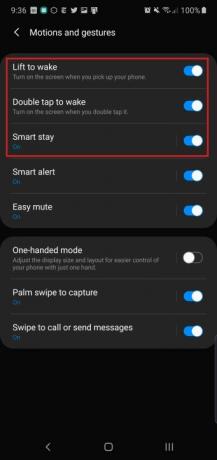
Pur și simplu luați Note 10 și
O caracteristică care este dezactivată este Smart Stay — este disponibil pe telefoanele Samsung de câțiva ani. Se asigură că ecranul rămâne aprins în timp ce continuați să îl priviți, așa că porniți-l dacă descoperiți că ecranul se oprește frecvent în timp ce citiți.
Recomandările editorilor
- Cele mai bune telefoane Android din 2023: cele mai bune 16 pe care le puteți cumpăra
- Galaxy Z Flip 5 poate fura cea mai bună caracteristică a lui Razr Plus
- Cele mai bune huse Samsung Galaxy S23: cele 16 preferate ale noastre chiar acum
- Iată prima noastră privire asupra Samsung Galaxy Tab S9 Plus
- Posesorii de Galaxy S23 trebuie să fie atenți la această actualizare




