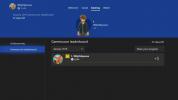Ta PC Windows 11 Deține multe amintiri prețioase și fișiere importante, așa că s-ar putea să vă întrebați cum îl puteți proteja. Acest lucru devine din ce în ce mai important, deoarece este o perioadă periculoasă pe web cu programe malware, spyware și adware care pot lovi dacă nu utilizați cel mai bun antivirus. Așadar, nu vă faceți griji, este un proces destul de simplu să faceți copii de rezervă pentru computerul dvs. Windows și aici vă vom arăta cum.
Cuprins
- Backup și restaurare Windows 11
- Imagine de sistem Windows 11
Videoclipuri recomandate
Uşor
30 minute
O unitate externă (SSD, sau HDD sau o unitate flash)
Rețineți că metodele noastre vor implica utilizarea instrumentelor încorporate ale Windows 11. Nu vom folosi niciun software cu plată și nu veți avea nevoie de descărcări suplimentare. Windows 11 va face o treabă bună backup pentru hard diskul computerului asa cum este.

Backup și restaurare Windows 11
Cea mai ușoară modalitate de a face copii de rezervă pentru Windows 11 este cu funcția de copiere de rezervă și restaurare a sistemului de operare. Această caracteristică este rămasă de la Windows 7 și încă funcționează bine în realizarea de copii de siguranță a fișierelor și folderelor individuale. Îl puteți găsi în Panoul de control clasic. Iată cum să începeți.
Pasul 1: Deschideți meniul Start și căutați Panou de control
Pasul 2: În Căutați în Panou de control Box, caută Backup și restaurare și faceți clic pe rezultatul de sus pentru Backup și restaurare (Windows 7)
Legate de
- Bing Chat luptă împotriva interdicțiilor AI la locul de muncă
- Cele mai bune oferte de laptop pentru întoarcerea la școală: Windows, Chromebookuri și Mac
- Cum să combinați fișiere PDF pe Windows, macOS sau pe web
Pasul 3: Pe pagina care se deschide, faceți clic pe Configurați backup legătură. Aceasta va deschide un vrăjitor. Urmați instrucțiunile de pe ecran. Vi se va solicita să alegeți o unitate externă în care să faceți backup și anumite foldere și fișiere pe care doriți să le faceți backup. Toate fișierele de pe această unitate externă vor fi șterse. Așteptați să se finalizeze. În funcție de numărul de fișiere pentru care faceți backup, poate dura ore sau câteva minute.
Pasul 4: Odată ce copia de rezervă este finalizată, puteți elimina unitatea de rezervă de pe computer. În orice moment, puteți restaura fișierele de pe unitate conectându-l, revenind la aceeași pagină de setări și alegând Selectați o altă copie de rezervă din care să restaurați fișierele opțiune.

Imagine de sistem Windows 11
System Image Backup este o soluție mai aprofundată pentru a face backup pentru întregul computer. Cu acesta, puteți salva o copie exactă a sistemului și apoi o puteți restaura în cazul în care computerul se blochează sau are erori. Acest tip de backup va include toate programele și aplicațiile dvs., în plus față de fișierele dvs.
Pasul 1: Deschideți meniul Start și căutați Panou de control
Pasul 2: În Căutați în Panou de control Box, caută Backup și restaurare și faceți clic pe rezultatul de sus pentru Backup și restaurare (Windows 7)
Pasul 3: Apasă pe Creați o imagine de sistem link în bara laterală.
Pasul 4: În expertul care apare, alegeți Pe un hard disk opțiune. Apoi, de acolo, faceți clic pe unitatea de disc externă sau pe unitatea SSD pe care ați conectat-o la computer. De asemenea, puteți alege un DVD dacă doriți, deși un disc este cea mai bună opțiune, deoarece deține mai mult spațiu de stocare.
Pasul 5: Apasă pe Următorul butonul și selectați toate unitățile pe care doriți să le includeți în backup. Atunci alege Porniți backup când sunteți gata să faceți backup. Această copie de rezervă completă ar putea dura ceva timp și, dacă utilizați un hard disk rotativ tradițional ca metodă de backup, ar putea dura și mai mult.
Pasul 6: Dacă primiți o solicitare despre un disc de reparare a sistemului, faceți clic Nu. Nu veți avea nevoie de aceasta pentru o copie de rezervă a imaginii de sistem dacă aveți deja o unitate USB sau un CD cu fișiere de instalare Windows. În caz contrar, dați clic Da.
Pasul 7: Stai pe spate și așteaptă
Pasul 8: Odată ce copia de rezervă este finalizată, puteți restabili oricând din această imagine de sistem din Reparați computerul opțiunea din programul de instalare Windows 11. Doar alegeți Depanați opțiunea, apoi alegeți recuperarea imaginii sistemului. De acolo, poți alege utilizați cea mai recentă imagine de sistem și urmați pașii de pe ecran.
Recomandările editorilor
- Cum să descărcați legal un fișier ISO Windows 10 și să instalați Windows 10 de pe acesta
- Puteți juca aproape orice joc Windows pe Mac - iată cum
- Cum se instalează Windows 11 sau Windows 10 pe Steam Deck
- Clasificarea tuturor celor 12 versiuni de Windows, de la cel mai rău la cel mai bun
- Cum să activați sau să dezactivați ChatGPT din bara de activități Windows
Îmbunătățește-ți stilul de viațăDigital Trends îi ajută pe cititori să țină cont de lumea rapidă a tehnologiei cu toate cele mai recente știri, recenzii distractive despre produse, editoriale perspicace și anticipări unice.