În sfârșit, învinge acea pedeapsă nebunească Transmis prin sânge șeful sau a obținut acel ambreiaj pe primul loc Zona de razboi și vrei să te lauzi cu prietenii tăi? Sau poate ești doar un scriitor de jocuri asediat cu un termen limită care are nevoie de active de imagine. Indiferent de motivul pentru care ai putea avea nevoie să faci o captură de ecran a jocurilor tale pe PlayStation 4, ai noroc, pentru că capturarea și partajarea jocului este parte integrantă a jocurilor moderne, cu funcționalități ușoare încorporate chiar în PS4 din cutia. Iată ghidul nostru rapid despre cum să faci o captură de ecran pe PS4.
Cuprins
- Faceți o captură de ecran
- Partajarea unei capturi de ecran
- Se salvează o captură de ecran
- Export pe un dispozitiv USB
Vezi mai mult
- Cum să partajați jocuri pe PS4
- Cele mai bune jocuri PS4
- Cum să resetați din fabrică un PS4
Faceți o captură de ecran

Pasul unu, de fapt, realizarea unei capturi de ecran, este cât se poate de simplu. În stânga touchpad-ului de pe controlerul DualShock este a
Acțiune butonul, pe care îl puteți folosi pentru a captura imagini și videoclipuri în orice moment, indiferent dacă vă aflați într-un joc sau navigați prin meniuri. Tine Acțiune butonul pentru a captura și salva o captură de ecran a ceea ce era pe ecran în momentul în care ați apăsat butonul. Alternativ, dacă apăsați și eliberați imediat butonul Acțiune butonul, veți întrerupe acțiunea și veți afișa Acțiune meniul. De acolo, puteți apăsa Triunghi pentru a salva o captură de ecran sau selectați Partajați captură de ecran (evidențiat mai jos) pentru a vă trimite imaginea direct către fluxul de activitate PSN și rețelele sociale.
Partajarea unei capturi de ecran
Pentru a partaja o imagine imediat din joc, apăsați tasta Acțiune butonul o dată pentru a întrerupe și a afișa suprapunerea. Selectează Captură de ecran opțiunea și apăsați X pentru a avea posibilitatea de a alege canale prin care vă puteți partaja conținutul.
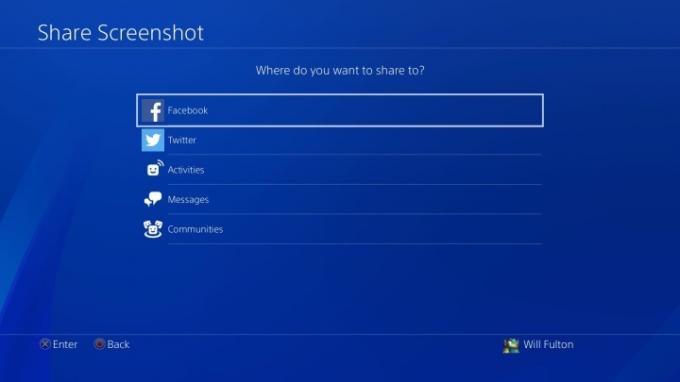
Prima dată când partajați o captură de ecran printr-o rețea socială externă like Facebook sau Stare de nervozitate, va trebui să introduceți datele de conectare. În caz contrar, sunteți gata să distribuiți după bunul plac în propriul feed de activități PlayStation, în mesaje directe către prietenii dvs. sau către orice Comunitățile din care sunteți deja membru.
Videoclipuri recomandate
Se salvează o captură de ecran
Dimpotrivă, dacă trebuie să partajați capturi de ecran după aceea, puteți face acest lucru chiar din Galeria Captură, care poate fi accesată în orice moment prin simpla apăsare a butonului. PS butonul și trecând prin Acasă meniul.

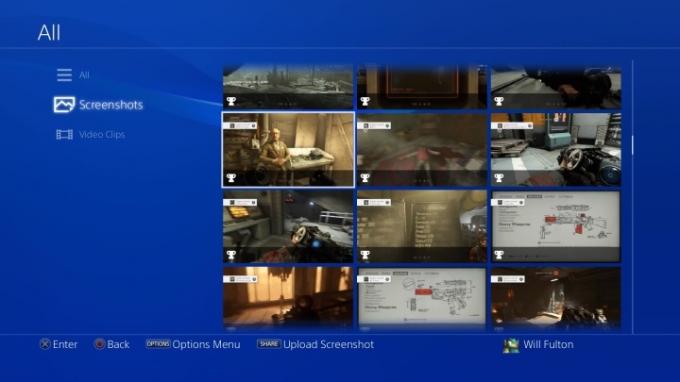
Fișierele dvs. media sunt organizate automat în capturi de ecran și videoclipuri, iar în acele tipuri de fișiere, veți vedea foldere care le separă în funcție de joc. Găsiți captura de ecran pe care doriți să o partajați și apăsați butonul Acțiune buton. Când faceți acest lucru, ar trebui să vedeți opțiunile exacte la fel ca înainte pentru canalele disponibile.
Export pe un dispozitiv USB
Dacă aveți nevoie doar de fișierele imagine originale ca JPG, puteți utiliza un instrument de stocare USB și le puteți salva și exporta direct. Vrem să subliniem că PS4 va accepta numai dispozitive formatate exFAT și FAT32. Cu dispozitivul USB încă conectat, mergeți la Galerie de captură de la Acasă meniul. Găsiți fișierele specifice pe care doriți să le partajați și apăsați Opțiuni cheie. De aici, veți vedea un meniu pop-up în partea dreaptă a paginii care va avea o opțiune de citire Copiați pe dispozitivul de stocare USB. Evidențiați acest lucru cu cursorul și apăsați X, care vă va permite să alegeți câte capturi de ecran doriți să exportați în bloc pe dispozitivul conectat. Metoda de export este rapidă și simplă, iar conținutul dvs. va fi sortat în unitatea din foldere PS4 > Partajare > Capturi de ecran. După aceasta, vor fi organizate încă o dată prin jocuri.
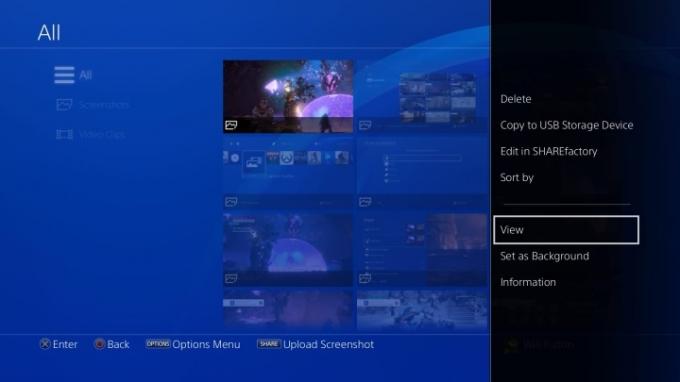
Recomandările editorilor
- Diablo 4 PC: cele mai bune setări, DLSS, cerințe de sistem și multe altele
- Pikmin 4: cât timp durează să învingi povestea principală și după joc
- Fable 4: data lansării, trailere, joc și multe altele
- Cele mai bune jocuri PS5 pentru copii
- Cum testăm consolele de jocuri video
Îmbunătățește-ți stilul de viațăDigital Trends îi ajută pe cititori să țină cont de lumea rapidă a tehnologiei cu toate cele mai recente știri, recenzii distractive despre produse, editoriale perspicace și anticipări unice.



