
Salvați fotografii ca PDF-uri direct din iPhoto.
Credit imagine: Captură de ecran prin amabilitatea Apple.
Toți pasionații veterani de Mac știu că imprimarea în PDF a fost o caracteristică încorporată în OS X de -- ei bine -- pentru totdeauna. Cu modificările aduse iPhoto 9.6 în OS X Yosemite, puteți imprima în continuare o fotografie ca PDF. Opțiunea pur și simplu nu este evidentă până când nu treceți la sfârșitul procesului de imprimare. Fotografiile peisaj sunt rotite automat atunci când imprimați din iPhoto, ceea ce are sens atunci când imprimați pe hârtie, dar nu este de ajutor dacă creați un PDF. Dacă se întâmplă acest lucru, puteți modifica rotația folosind Previzualizare înainte de a salva fișierul.
Pasul 1
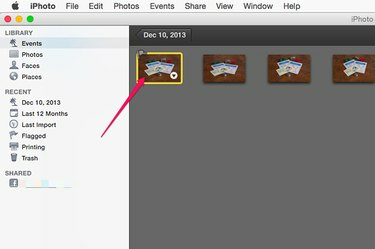
Deschideți imaginea în iPhoto.
Credit imagine: Captură de ecran prin amabilitatea Apple.
Lansați iPhoto și selectați imaginea pe care doriți să o salvați ca PDF. Faceți orice editare foto de ultim moment înainte de a continua. Pentru a imprima mai multe fotografii în același PDF, trebuie doar „Comandă-Clic” pe fotografiile dorite.
Videoclipul zilei
Pasul 2

Apăsați „Command-P” și selectați o dimensiune a fotografiei.
Credit imagine: Captură de ecran prin amabilitatea Apple.
Apăsați „Command-P” sau faceți clic pe meniul „Fișier” și selectați „Imprimare”. În partea dreaptă apare o pictogramă de imprimantă cu opțiuni pentru dimensionarea fotografiei. Selectați dimensiunea și potrivirea dorite. Nu căutați o opțiune PDF aici; nu există unul.
Pasul 3

Selectați „Salvare ca PDF”.
Credit imagine: Captură de ecran prin amabilitatea Apple.
Apăsați din nou „Command-P” sau luați traseul mouse-ului prin meniul Fișier. Apare o nouă fereastră de tipărire cu butonul PDF familiar de la Apple în partea de jos. Faceți clic pe acel buton. Dacă sunteți mulțumit de orientarea imaginii, selectați „Salvare ca PDF” și apoi continuați să găsiți o locație pentru fișierul PDF. Dacă doriți să rotiți imaginea, selectați „Deschide PDF în previzualizare”.
Pasul 4

Rotiți imaginea după cum este necesar.
Credit imagine: Captură de ecran prin amabilitatea Apple.
Faceți clic pe meniul „Instrumente” din Previzualizare și faceți clic pe „Rotire la stânga” sau „Rotire la dreapta” pentru a schimba orientarea PDF-ului din modul portret în modul peisaj. Comenzile rapide de la tastatură pentru aceasta sunt „Command-L” și „Command-R”. Rețineți că OS X Yosemite face întotdeauna un duplicat a imaginii de îndată ce o modificați, astfel încât să nu vă faceți griji că scrieți peste original.
Pasul 5

Selectați „Salvare” din meniul Fișier.
Credit imagine: Captură de ecran prin amabilitatea Apple.
Apăsați „Command-S” sau selectați „Salvare” din meniul Fișier. Alegeți un nume pentru PDF și salvați fișierul pe Mac.




