Dacă deschideți aplicația pentru cameră pe dvs Google Pixel 7 sau Pixel 7 Pro și pur și simplu apăsând butonul declanșator, apoi admirând fotografia din aplicația de galerie, s-ar putea să pierdeți câteva funcții foarte speciale pe care Google le-a ascuns. Și îți pot crește cu adevărat plăcerea față de acest excelent telefon cu cameră.
Cuprins
- Expunere lungă și panou de acțiune
- Video cinematografic
- Modul macro
- Eraseră magică
- Camuflaj
- Foto Unblur
- Cer
- Încețoșare portret, lumină portret și focalizare culoare
- Cadru ghidat
Ne-am bucurat de aceste două telefoane de la lansare și iată care sunt funcțiile pe care le-am găsit în camera foto și în aplicația Google Foto, care sunt mult prea ușor de ratat. Și chiar nu vrei, pentru că sunt destul de excelente.
Videoclipuri recomandate
Expunere lungă și panou de acțiune
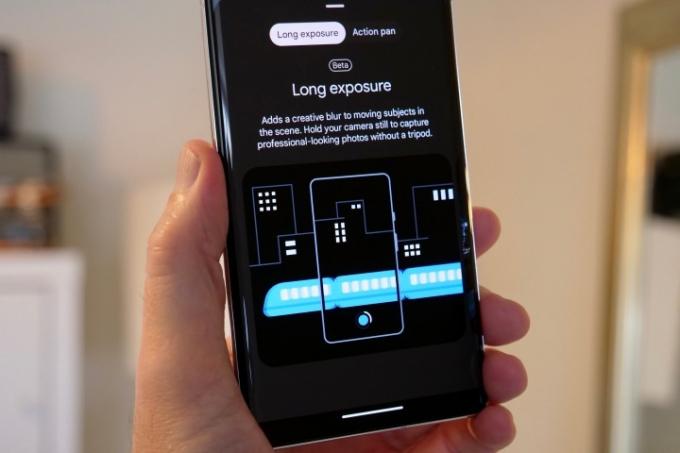
Pentru a găsi funcțiile Expunere lungă și Panorare de acțiune, glisați către Mişcare modul în aplicația pentru cameră. Expunerea lungă estompează obiectele în mișcare din fotografiile tale și, pentru a-l face să funcționeze, ții telefonul nemișcat când ceva trece prin fața ta. Action Pan face ceva similar, dar estompează fundalul și nu obiectul și funcționează cel mai bine atunci când urmăriți subiectul cu camera.
Aceste două funcții se bazează pe inteligența artificială a Google pentru a recunoaște obiectele și apoi le adaugă o estompare creativă acestora sau în jurul lor, în același mod în care se întâmplă cu modul Portret atunci când fotografiați oameni. Veți avea nevoie de situația potrivită pentru a profita la maximum de aceste două caracteristici și veți avea nevoie de răbdare, deoarece înțelegeți ce situație se potrivește cel mai bine în care mod vine doar cu experimentare și timp. Sunt distractive de încercat, dar nu vă așteptați la rezultate uimitoare de fiecare dată.
Video cinematografic
Acesta este un
Modul macro

Această funcție nu necesită mult efort din partea dvs. Pentru a face o fotografie Macro cu oricare dintre telefon, doar îndreptați-o către subiect și atingeți ecranul pentru a focaliza. Ar trebui să vedeți o pictogramă de floare mică care apare pe ecran, indicând că este gata să facă o fotografie macro de prim-plan. Cu toate acestea, nu vă opriți aici, deoarece, în loc să mutați telefonul mai aproape de subiect, atingeți 2x sau 5x (în funcție de telefonul Pixel pe care îl aveți) și lăsați zoom-ul optic și software-ul Google să facă treaba.


- 1. 2x macro
- 2. 5x macro
Zoom-ul 2x cu macro activată este cea mai bună opțiune de pe
Eraseră magică


- 1. Înainte de Magic Eraser
- 2. După Magic Eraser
Probabil ai auzit de Eraseră magică, unde IA inteligentă de la Google găsește și elimină persoane și obiecte nedorite din fotografiile tale, lăsându-ți un aspect mai curat și mai mult concentrat pe lucrurile pe care le dorești. Dacă nu ați făcut-o, se găsește în aplicația Google Foto. Doar deschide o fotografie, atinge Editați | ×, apoi glisați către Instrumente, și atingeți Eraseră magică. Telefonul caută fotografia și evidențiază ceea ce crede că veți dori să fie eliminat din fotografie. Atingeți Șterge tot, și ai terminat. Ca alternativă, încercuiți doar elementele din fotografie pe care doriți să le dispară.
Aplicația A.I. este cu adevărat abil în găsirea și evidențierea persoanelor de eliminat din fotografii și, deși înlocuirile de fundal nu sunt întotdeauna perfecte, este totuși o caracteristică incredibil de utilă. Sfatul meu este să elimina figurile mai mici din fotografii, ceea ce ajută la obținerea celor mai bune rezultate. Deși A.I. este, de asemenea, bun la identificarea și eliminarea altor elemente din fotografii, rezultatele depind mai mult de cât de complex este fundalul pe care trebuie să îl reproducă.
Camuflaj


- 1. Înainte de modul Camuflaj
- 2. După modul Camuflaj
Aceasta este o adăugare recentă la setul de instrumente Magic Eraser. Ideea din spate Camuflaj este de a reduce impactul obiectelor pe care Magic Eraser ar putea să nu le poată îndepărta curat. De exemplu, dacă există un obiect viu colorat în scena dvs., schimbarea lui într-o culoare diferită îl poate ajuta să se integreze mai mult și aceasta este baza acestei caracteristici.
Este un instrument mult mai specific decât Magic Eraser și nu va fi la fel de util în atâtea situații. Cu toate acestea, recunoașterea marginilor este precisă, așa că atunci când doriți să o utilizați, rezultatul final este eficient. Este nevoie de puțină gândire, dar merită să experimentați pentru a vedea unde sunt limitele sale. Rețineți că Camouflage alege schema de culori de înlocuire în funcție de împrejurimi, mai degrabă decât să alegeți o culoare pe care să o utilizați. Exemplul de mai sus arată cum poate reduce impactul unor articole.
Foto Unblur


- 1. Fără Foto Unblur
- 2. Cu Photo Unblur
O funcție nouă pentru 2022, Photo Unblur este exact ceea ce sună: încearcă să elimine neclaritatea din fotografiile tale. Este proiectat să funcționeze mai degrabă pe fotografiile fețelor decât pe orice altceva, dar încearcă să funcționeze și pe alte imagini ușor neclare, dar cu rezultate diferite. Dar chipurile? Se poate elimina, așa cum sugerează și numele, dar problema este că imaginea editată nu pare întotdeauna naturală.
Din fericire, nu trebuie să munciți din greu pentru a utiliza Unblur. Deschideți Google Foto, găsiți o fotografie neclară, atingeți Editați | ×, iar apoi dacă Unblur nu apare ca a Sugestie, opțiunea poate fi găsită sub Instrumente meniul. Amintiți-vă că puteți atinge și menține apăsat pe fotografie după ce Unblur și-a făcut magia pentru a vedea efectul înainte și după.
Cer


- 1. Înainte de modul Sky
- 2. După modul Sky
Un alt instrument AI de la Google care nu va avea succes de fiecare dată, Sky este o alternativă interesantă la un filtru generic dacă doriți să oferiți fotografiei dvs. un nou aspect. În Google Foto, deschideți Editați | × caracteristică și veți vedea adesea Cer moduri enumerate sub Sugestii, dar dacă doriți să fiți sigur, derulați până la Instrumente și selectați Cer Acolo.
Există mai multe look-uri, inclusiv Luminous și Stormy, dar nu schimbă în mod specific aspectul cerului - este mai mult atmosfera generală a fotografiei. La fel ca Unblur, modul Sky nu funcționează cu succes pe fiecare imagine; trebuie să experimentezi și, în cele din urmă, vei ști ce imagini vor funcționa cel mai bine cu el. Fotografia de mai sus folosește setarea Luminoasă cu mare efect.
Încețoșare portret, lumină portret și focalizare culoare

Există trei instrumente care sunt concepute pentru a vă îmbunătăți selfie-urile sau fotografiile altor persoane. Aveți fotografii care nu au fost făcute cu modul Portret și vi se pare că fundalul vă distrage atenția? Pentru asta servește Portrait Blur, deoarece folosește aceeași tehnologie care estompează fundalul în selfie-urile camerei frontale, apoi o aplică fotografiilor deja din galeria ta. De asemenea, puteți adăuga acel aspect distractiv în stil Tilt Shift, pentru a oferi obiectelor un aspect miniatural distractiv în imaginile dvs.
Cât de eficient este? Este la fel de bun ca camera frontală de pe
Portret Light oferă o sursă de lumină reglabilă pentru a vă lumina o parte a feței și a lăsa cealaltă în umbră. Este foarte ușor de utilizat, trebuie doar să trageți cercul de pe ecran pentru a obține aspectul potrivit și există un glisor pentru a regla și intensitatea. Este surprinzător cât de mult poate schimba aspectul fotografiilor tale. În cele din urmă, Color Focus folosește A.I. pentru a izola subiectul fotografiei și apoi a elimina culoarea de pe fundal, folosind o tehnologie similară cu Portret Blur, doar pentru culoare. Toate aceste trei instrumente sunt distractive de folosit după ce ți-ai făcut un selfie, plus ele pot da o viață nouă și fotografiilor vechi.
Cadru ghidat
În timp ce vorbim despre selfie-uri, Google a adăugat o funcție foarte utilă pentru persoanele nevăzătoare sau cu deficiențe de vedere. Se numește Cadru ghidat și folosește comenzi vocale pentru a ajuta la încadrarea unui selfie. Pentru a-l activa, mai întâi trebuie să activați funcția TalkBack de sub Setări și Accesibilitate, apoi asigurați-vă că ascultați ghidul despre cum să utilizați funcția, deoarece nu este doar pentru cameră. TalkBack oferă îndrumări verbale pe tot parcursul Android.
Toate aceste caracteristici sunt incluse cu dvs
Recomandările editorilor
- Google Pixel 8: toate cele mai recente zvonuri și ce vrem să vedem
- Viitoarele telefoane Pixel ale Google tocmai au primit vești proaste
- Pixel 8 poate rezolva două dintre cele mai mari plângeri ale mele despre Pixel 7
- Uitați de Pixel 8 Pro - această aplicație are deja cea mai tare caracteristică
- Am făcut un test al camerei Pixel 7a - și este o veste proastă pentru Samsung




