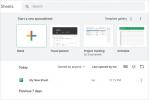Google Slides este un instrument util de prezentare cu multă compatibilitate încorporată. Puteți folosi o aplicație independentă sau o aplicație web, puteți partaja cu ușurință prezentări prin Google Drive și puteți obține rapid o prezentare de diapozitive să funcționeze așa cum doriți pe tot felul de dispozitive.
Cuprins
- Cum să vă extindeți prezentarea Google Slides
- Cum să schimbați raportul de aspect al Google Slides
Videoclipuri recomandate
Uşor
5 minute
Aplicația Prezentări Google sau aplicația web
Dar prezentările au propriile lor particularități și, uneori, pot apărea probleme cu Diapozitivele care nu apar așa cum ar trebui pe un anumit afișaj, în special dacă acel afișaj are un raport de aspect diferit față de computerul pe care a fost creată prezentarea sau o problemă similară care îl împiedică să funcționeze corect. În acest ghid, vom analiza cum să ne asigurăm că proiectul dvs. Google Slides umple corect ecranul și ce să faceți dacă nu este brusc.
Cum să vă extindeți prezentarea Google Slides
Dacă vă uitați în prezent la proiectul dvs. Slides în Google Slides și trebuie să îl extindeți pentru a umple ecranul sau să intrați în modul potrivit de prezentare, iată cum să faceți acest lucru.
Pasul 1: Cu proiectul Slides deschis și gata să înceapă la primul diapozitiv, căutați cel mare Prezentare de diapozitive butonul din partea din dreapta sus a ferestrei. Selectarea Prezentare de diapozitive va extinde imediat Slides într-un mod de ecran complet pe diapozitivul curent. Acest lucru este cel mai util dacă ați proiectat deja sau ați partajat ecranul pe afișajul prezentării și sunteți gata să începeți prezentarea

Pasul 2: Dacă selectați săgeata mică din dreapta Prezentare de diapozitive butonul, veți obține un meniu drop-down cu câteva opțiuni suplimentare. Dacă alegi Vizualizare prezentator, fereastra va intra într-un mod de prezentare de diapozitive (de obicei, nu pe ecran complet) și se va deschide o fereastră separată cu notele vorbitorului, un temporizator și alte comenzi pe care prezentatorul le va utiliza.
Legate de
- Ce este Google Bard? Iată cum să utilizați acest rival ChatGPT
- Cum să ștergeți o pagină din Google Docs
- Rivalul ChatGPT al Google tocmai s-a lansat în căutare. Iată cum să-l încerci
Pasul 3: Dacă alegi Începe de la început, apoi Slides va intra în modul ecran complet începând cu primul slide. Acest lucru poate fi util dacă vă aflați în prezent undeva în mijlocul unei prezentări mari, dar doriți să începeți imediat prezentarea de diapozitive de sus.
Pasul 4: Aveți și opțiunea Prezent pe alt ecran. Dacă computerul dvs. poate detecta un alt ecran, puteți trimite prezentarea acolo și o puteți porni imediat. Aceasta este o opțiune excelentă dacă aveți un monitor sau un televizor conectat pe care îl utilizați într-o sală de prezentare, de exemplu.
Cum să schimbați raportul de aspect al Google Slides
Această opțiune este pentru cei care proiectează sau își partajează expunerea de diapozitive pe un afișaj de o dimensiune diferită, iar raporturile de aspect nu sunt aliniate. Acest lucru poate crea bare care distrag atenția pe părțile laterale ale prezentării și alte probleme. Din fericire, puteți seta prezentarea de diapozitive să se afișeze într-un anumit raport de aspect, dacă doriți. Este o idee bună să experimentați cu raportul de aspect înainte de a începe oficial prezentarea, dar dacă veți fi prins prin surprindere, acești pași vor funcționa în continuare odată ce ieșiți din modul de prezentare.
Pasul 1: În aplicația Prezentări Google, selectați Fişier opțiunea de meniu din stânga sus.
Pasul 2: Selectați Configurare pagina.

Pasul 3: Se va deschide o nouă fereastră cu raportul de aspect actual. Selectați raportul de aspect pentru a deschide meniul acestuia. Veți găsi mai multe opțiuni de raport de aspect, inclusiv 4:3, 16:9 și 16:10. Acestea ar trebui să fie suficiente pentru cele mai comune afișaje, dar dacă nu este, puteți selecta Personalizat pentru a seta un anumit număr de inci, pixeli sau alte măsurători preferate.
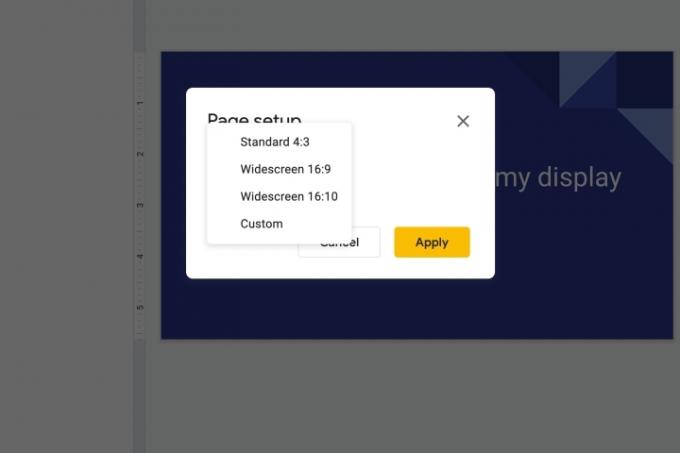
Pasul 4: Selectați aplica cand esti gata. Acum, modul ecran complet ar trebui să se potrivească cu raportul de aspect pe care l-ați ales.
Doriți să vă faceți prezentările și mai impresionante? Poate vrei să te uiți pentru a adăuga sunet la diapozitive sau desen pentru a putea evidenția anumite părți a diapozitivelor tale. Google Slides este un instrument foarte versatil odată ce le înveți dezavantajele și suntem aici pentru a te ajuta să-l stăpânești.
Recomandările editorilor
- Cum să adăugați fonturi în Google Slides: ghid pas cu pas
- Cum să utilizați Google SGE — încercați singur experiența generativă de căutare
- Cum să indice și să indice în Google Docs
- Cum să utilizați Voice.ai — schimbați-vă vocea în aproape orice
- Google tocmai a făcut o schimbare majoră în modul în care funcționează aplicațiile pentru Chromebookuri
Îmbunătățește-ți stilul de viațăDigital Trends îi ajută pe cititori să țină cont de lumea rapidă a tehnologiei cu toate cele mai recente știri, recenzii distractive despre produse, editoriale perspicace și anticipări unice.