Nu devine mai ușor decât imprimarea în PDF în MacOS. Din fericire, nu va trebui să căutați, să descărcați și apoi să instalați software, cum ar fi Adobe Acrobat sau Reader. În schimb, obținerea accesului la imprimarea și conversia fișierelor Mac într-un PDF se face cu funcții native. Cu acest ghid pas cu pas, veți imprima fișiere în format PDF.
Cuprins
- Pasul 1: Deschideți meniul Fișier
- Pasul 2: Alegeți tipul fișierului de ieșire
- Pasul 3: Salvați ca PDF
Veți găsi o mulțime de beneficii de la imprimarea fișierelor în PDF pe CPU. Puteți ajuta la reducerea defrișărilor, puteți partaja cu ușurință documente și chiar vă puteți asigura că aveți compatibilitate încrucișată cu platforme precum Windows sau Linux.
Videoclipuri recomandate
Pentru alt conținut PDF, consultați ghidurile noastre cum să editați un fișier PDF, cum să convertiți un PDF într-un fișier Word, și cum să convertiți un fișier PDF într-un JPG.
Pasul 1: Deschideți meniul Fișier
Notă: Aproape fiecare aplicație Mac poate salva un document ca PDF, dar pentru a fi ușor, vă vom arăta cum să imprimați un document în PDF în Numbers.
Mai întâi, deschideți documentul pe care doriți să îl imprimați în PDF în orice aplicație Mac. Odată ce documentul este deschis și sunteți gata să-l salvați ca PDF, deschideți meniul Fișier din partea de sus a paginii și faceți clic pe Imprimare.
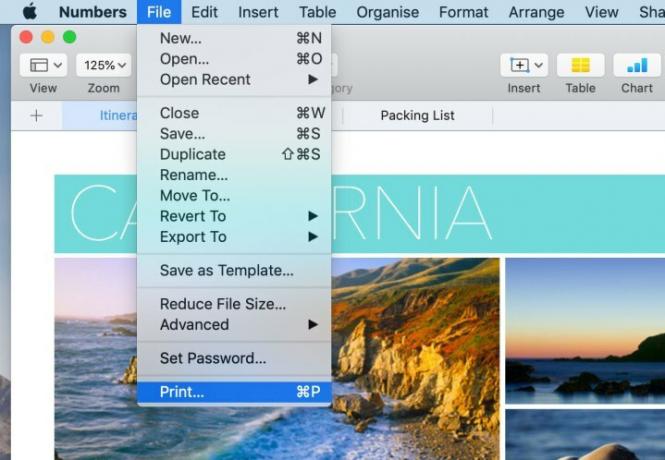
Pasul 2: Alegeți tipul fișierului de ieșire
Acum, veți observa apariția unei casete de dialog Opțiuni de imprimare. În colțul din stânga jos, veți observa PDF meniul derulant. Dacă faceți clic pe el, veți putea selecta mai multe opțiuni, inclusiv trimiterea PDF-ului prin e-mail. Rețineți că unele aplicații, cum ar fi Numbers, ar putea să nu includă acest meniu vertical. În acest caz, faceți clic pe Imprimare și selectați metoda de ieșire sau de livrare din noua casetă de dialog.
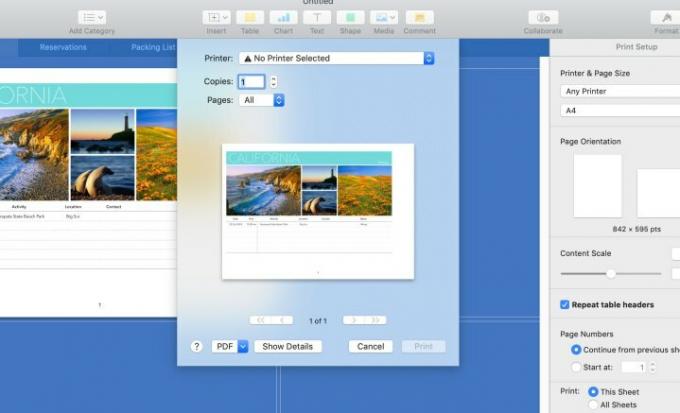
Pasul 3: Salvați ca PDF
Acum este timpul să faceți clic pe Salvare ca PDF. Veți observa o altă casetă de dialog care vă permite să dați un nume fișierului dvs., să desemnați destinația acestuia și să faceți clic pe Salvare. După aceea, procesul de conversie va continua. Ar putea dura mai mult timp dacă aveți un fișier mai mare – îl puteți urmări în bara de progres.
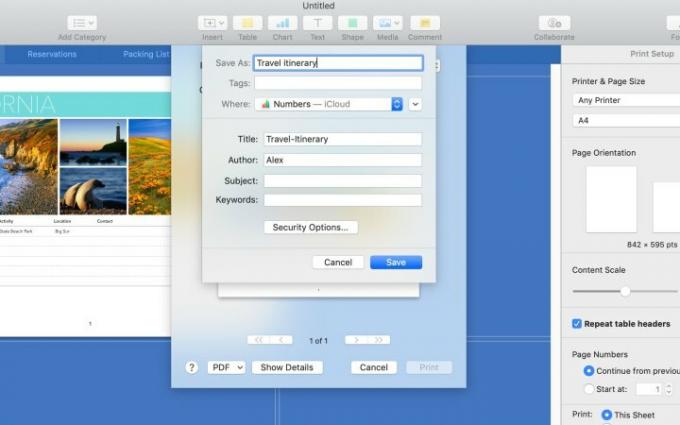
Acum ești gata cu PDF-ul tău. Nu este un proces prea dificil. PDF-urile sunt foarte convenabile deoarece pot fi citite pe mai multe platforme. Acum că știi cum să faci PDF-uri pe Mac, poți începe să trimiți fișiere mai ușor decât oricând.
Recomandările editorilor
- Raport: MacBook-urile Apple din 2024 se pot confrunta cu unele lipsuri serioase
- Mac-urile M3 s-ar putea lansa anul acesta - cu un plus surprinzător
- IMac-ul Apple M3 de 32 de inchi s-ar putea confrunta cu încă o întârziere
- MacBook Air de 15 inchi vs. MacBook Air de 13 inchi: pe care să cumpărați
- Cipurile Intel au împiedicat MacBook Air de 15 inchi, spune Apple
Îmbunătățește-ți stilul de viațăDigital Trends îi ajută pe cititori să țină cont de lumea rapidă a tehnologiei cu toate cele mai recente știri, recenzii distractive despre produse, editoriale perspicace și anticipări unice.



