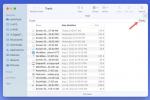Prezentările de diapozitive sunt instrumente vizuale minunate pentru a prezenta tot felul de lucruri. De la politicile și regulile de la clasă până la o propunere sau un plan de afaceri, puteți afișa text și imagini într-un mod unic și eficient.
Cuprins
- Cum să adăugați sunet la Google Slides
- Cum să adăugați un videoclip la Google Slides
Poate ați dori să vă duceți prezentarea cu un pas mai departe, adăugând sunet precum muzică de fundal sau narațiune. Sau poate doriți să includeți un videoclip pentru a afișa instrucțiuni sau un tur virtual. Puteți adăuga conținut audio sau video la Google Slides în doar câteva minute, iată cum.
Videoclipuri recomandate
Moderat
10 minute
cont Google
PC, laptop sau alt dispozitiv cu un browser web
Fișier audio sau video
Cum să adăugați sunet la Google Slides
Pentru a insera audio într-o prezentare Google Slides, asigurați-vă că este disponibil în Google Drive folosind același cont Google. Puteți adăuga fișiere audio MP3 și WAV la Google Slides.
Dacă aveți un alt tip de fișier, aruncați o privire la cum să convertiți un fișier M4A la MP3 sau FLAC în MP3.
Pasul 1: Vizita Prezentări Google, conectați-vă și deschideți prezentarea pe care doriți să o utilizați. Apoi, selectați diapozitivul în care doriți să adăugați sunetul.
Pasul 2: Clic Introduce > Audio din meniu.

Legate de
- Ce este Google Bard? Iată cum să utilizați acest rival ChatGPT
- Cum să utilizați Google SGE — încercați singur experiența generativă de căutare
- Cum să indice și să indice în Google Docs
Pasul 3: În partea de sus a ferestrei pop-up, alegeți locația Google Drive pentru fișierul dvs. din Discul meu, Partajat cu mine sau Recent. De asemenea, puteți utiliza caseta de căutare pentru a găsi fișierul.
Când vedeți fișierul audio dorit, selectați-l și faceți clic pe Selectați butonul din partea de jos.

Pasul 4: Fișierul audio va apărea pe diapozitiv. Îl puteți selecta și trage în orice locație de pe diapozitiv dorită.
Pasul 5: Ar trebui să vedeți și bara laterală Opțiuni de format deschisă automat. În Redare audio secțiunea, personalizați opțiunile de redare.
Începeți să jucați: Puteți alege dintre On Click sau Automatic pentru modul în care doriți să înceapă redarea audio.
Opțiuni: Folosiți glisorul pentru a regla volumul audio. Apoi, bifați casetele pentru elementele opționale care includ ascunderea pictogramei (numai pentru redarea automată), reproducerea în buclă a sunetului și oprirea redării atunci când diapozitivul avansează.

Pasul 6: Când ați terminat de ajustat redarea audio, puteți închide bara laterală Opțiuni de format. Pentru a redeschide bara laterală mai târziu, efectuați una dintre următoarele.
- Faceți clic dreapta pe pictograma audio și alegeți Opțiuni de format.
- Selectați pictograma audio și faceți clic Opțiuni de format în bara de instrumente de sus.
- Selectați pictograma audio și accesați Format > Opțiuni de format în meniu.
Spre deosebire de Microsoft PowerPoint, care oferă o funcție de înregistrare audio, Google Slides în prezent vă permite doar să încărcați un fișier audio. Deci, dacă vă întrebați „Poți să faci o narațiune audio pe Google Slides”, răspunsul este da – dacă creezi narațiunea audio în afara aplicației și o încarci așa cum este descris mai sus.

Cum să adăugați un videoclip la Google Slides
Aveți câteva opțiuni dacă doriți să adăugați un videoclip la Google Slides. Puteți introduceți un videoclip YouTube, adăugați unul prin URL sau încărcați-l din Google Drive.
Pasul 1: Vizita Prezentări Google, conectați-vă și accesați diapozitivul din prezentare în care doriți să inserați videoclipul.
Pasul 2: Clic Introduce > Video din meniu.

Pasul 3: În partea de sus a ferestrei pop-up, alegeți locația fișierului video dintr-o căutare pe YouTube, După URL sau Google Drive.
Când vedeți videoclipul pe care doriți să-l utilizați, alegeți-l și faceți clic pe Selectați buton.

Pasul 4: Videoclipul va apărea pe diapozitiv și îl puteți trage în orice locație de pe diapozitiv dorită. De asemenea, puteți trage un colț sau o margine pentru a redimensiona videoclipul.
Pasul 5: Ar trebui să vedeți și bara laterală Opțiuni de format deschisă. În secțiunea Redare video, personalizați opțiunile de redare.
- Joaca: Puteți alege dintre La clic, Automat sau Manual în caseta derulantă pentru modul în care doriți să înceapă redarea videoclipului.
- Începe la și se termină la: Dacă doriți să redați doar o parte a videoclipului, puteți configura acest lucru în două moduri diferite. Fie introduceți orele de început și de sfârșit în casetele corespunzătoare sau redați videoclipul în previzualizarea din partea de sus a barei laterale și faceți clic Utilizați ora curentă sub casetele de timp de început și de sfârșit.
- Dezactivați sunetul: Dacă videoclipul include sunet pe care nu doriți să îl redați, bifați caseta Dezactivați sunetul.

Pasul 6: Când ați terminat de personalizat redarea pentru videoclip, închideți bara laterală Opțiuni de format. Îl puteți redeschide mai târziu, făcând una dintre următoarele.
- Faceți clic dreapta pe videoclip și alegeți Opțiuni de format.
- Selectați videoclipul și faceți clic Opțiuni de format în bara de instrumente de sus.
- Selectați videoclipul și accesați Format > Opțiuni de format în meniu.

Diferit de documente în Google Docs, Prezentări Google vă permite să adăugați conținut audio și video la prezentările dvs. Așadar, dacă este un plus benefic pentru prezentarea de diapozitive, luați în considerare inserarea uneia sau a ambelor!
Recomandările editorilor
- Cum să adăugați fonturi în Google Slides: ghid pas cu pas
- Cum să descărcați videoclipuri YouTube pe PC, iOS, Android și Mac
- Cum să ștergeți o pagină din Google Docs
- Rivalul ChatGPT al Google tocmai s-a lansat în căutare. Iată cum să-l încerci
- Cum să aruncați un indicator în Google Maps
Îmbunătățește-ți stilul de viațăDigital Trends îi ajută pe cititori să țină cont de lumea rapidă a tehnologiei cu toate cele mai recente știri, recenzii distractive despre produse, editoriale perspicace și anticipări unice.