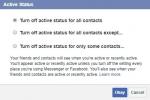Nu aveți nevoie de un ecran tactil pentru a profita de gesturi pe Mac. Dacă utilizați un Magic Mouse, puteți folosi gesturile mouse-ului pentru a mări, glisați, derulați și multe altele.
Cuprins
- Ajustați gesturile de indicare și clic
- Personalizați glisarea și alte gesturi
Împreună cu aceste gesturi, vă puteți modifica atingerile, clicurile și viteza de urmărire pentru mouse-ul tău. Pentru a ușura lucrul sau jocul pe computer, iată cum să personalizați mouse-ul gesturi pe Mac.
Videoclipuri recomandate
Uşor
5 minute
computer Mac
Magic Mouse
Ajustați gesturile de indicare și clic
Gesturile de indicare și clic le includ pe cele pe care le folosiți pentru a derula, clic secundar (clic dreapta) și zoom.
Pasul 1: Deschis Preferințe de sistem folosind pictograma din Dock sau Măr pictograma din bara de meniu.
Pasul 2: Selectați Mouse.
Legate de
- Puteți juca aproape orice joc Windows pe Mac - iată cum
- Cum să combinați fișiere PDF pe Windows, macOS sau pe web
- Apple tocmai le-a oferit jucătorilor de pe Mac un motiv important să fie entuziasmați
Pasul 3: Alegeți Indicați și faceți clic fila din partea de sus a ferestrei. Apoi marcați următoarele setări pe care doriți să le utilizați.
Pasul 4: Direcția de derulare: Marcați această opțiune pentru a utiliza o direcție naturală de derulare. Când derulați o pagină sau o casetă de defilare, conținutul urmărește mișcarea degetului.

Pasul 5: Clic secundar: Selectați această setare pentru a avea clic secundar în partea dreaptă sau stângă a mouse-ului. Alegeți opțiunea dorită din lista derulantă.

Pasul 6: Zoom inteligent: pentru o modalitate ușoară de a mări, bifați această casetă. Apoi, atingeți de două ori mouse-ul cu un deget pentru a mări.

Pasul 7: Viteza de urmărire: pentru a regla viteza cursorului, utilizați Viteza de urmărire glisor din partea de jos a Indicați și faceți clic fila.
Dacă selectați o setare, puteți vedea o previzualizare a modului de utilizare a gestului punct și faceți clic în partea dreaptă a ferestrei.

Personalizați glisarea și alte gesturi
Gesturile suplimentare disponibile pentru Magic Mouse includ trecerea între paginile web și aplicațiile pe ecran complet, precum și accesarea Mission Control.
Pasul 1: Deschis Preferințe de sistem folosind pictograma din Dock sau Măr pictograma din bara de meniu.
Pasul 2: Selectați Mouse.
Pasul 3: Alegeți Mai multe gesturi fila din partea de sus a ferestrei. Apoi marcați următoarele setări pe care doriți să le utilizați.
Pasul 4: Glisați între pagini: când vizualizați mai multe pagini în Safari, puteți glisa între ele folosind un gest de mouse. Utilizați caseta derulantă pentru a alege Derulați la stânga sau la dreapta cu un deget, Glisați la stânga sau la dreapta cu două degete, sau Glisați cu unul sau două degete.

Pasul 5: Glisați între aplicațiile pe ecran complet: când utilizați aplicațiile Mac în modul ecran complet, puteți glisa între ele cu această setare a mouse-ului activată.

Pasul 6: Controlul misiunii: pentru a accesa, marcați această opțiune și apoi atingeți de două ori mouse-ul cu două degete. Puteți alege o opțiune pentru a vedea o previzualizare a modului de utilizare în partea dreaptă a ferestrei.

Poate vei decide să-ți schimbi gestul setări imediat ce achiziționați un nou Mac sau așteptați până când vedeți pe care doriți să le folosiți cu adevărat. Oricum, rețineți cât de ușor este să personalizați gesturile mouse-ului pe Mac.
Recomandările editorilor
- Acest meniu ascuns a schimbat pentru totdeauna modul în care îmi folosesc Mac-ul
- Revizuirea beta publică a macOS Sonoma: mai mult decât simple economizoare de ecran
- Cum ar putea macOS Sonoma să repare widget-urile – sau să le înrăutățească și mai mult
- Ai un iPhone, iPad sau Apple Watch? Trebuie să-l actualizezi chiar acum
- Cum să conectați un iPhone la un Mac
Îmbunătățește-ți stilul de viațăDigital Trends îi ajută pe cititori să țină cont de lumea rapidă a tehnologiei cu toate cele mai recente știri, recenzii distractive despre produse, editoriale perspicace și anticipări unice.