Funcția Apple Family Sharing nu este disponibilă doar pentru dispozitivele iOS; îl puteți configura și pe Mac. Serviciul vă permite să partajați aplicațiile pe care le-ați achiziționat personal, precum și să permiteți membrilor familiei să vă folosească cărțile, filmele și multe altele. Să aruncăm o privire la cum să folosiți Family Sharing pe un Mac.
Cuprins
- Configurarea Partajării în familie
- Personalizarea setărilor de Partajare în familie
Videoclipuri recomandate
Uşor
10 minute
Un desktop Mac sau un MacBook
Configurarea Partajării în familie
Pasul 1: Pe Mac, deschideți Preferințe de sistem sub fila pictogramă Apple din colțul din stânga sus al desktopului. Dacă sunteți conectat la contul dvs. Apple ID pe Mac, atunci Împărtășirea în familie ar trebui să apară. Cu toate acestea, dacă nu puteți vedea pictograma, pur și simplu conectați-vă la ID-ul Apple și reveniți la Preferințe de sistem.
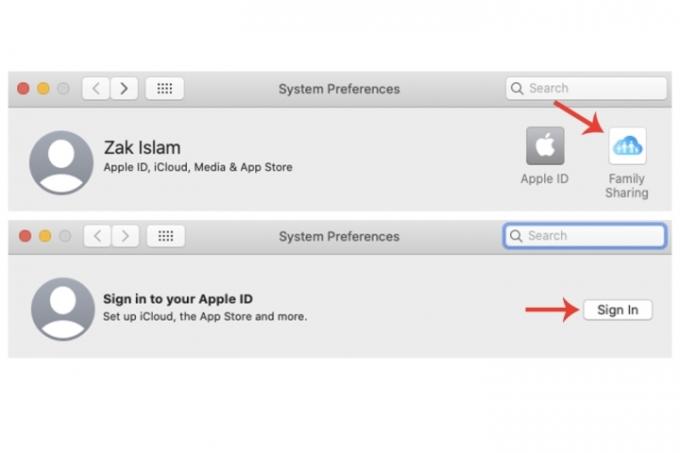
Pasul 2: Clic Împărtășirea în familie. În această fereastră, veți fi întrebat dacă doriți să fiți organizatorul familiei. Apasă pe
Următorul butonul pentru a confirma. În fereastra următoare, veți fi întrebat dacă doriți Distribuiți achizițiile dvs. De asemenea, aveți opțiunea de a utiliza un alt cont. Clic Următorul.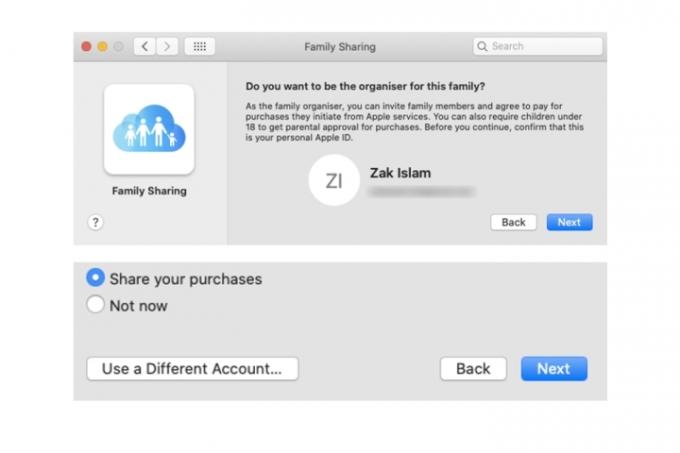
Legate de
- Raport: MacBook-urile Apple din 2024 se pot confrunta cu unele lipsuri serioase
- Puteți juca aproape orice joc Windows pe Mac - iată cum
- Mac-urile M3 s-ar putea lansa anul acesta - cu un plus surprinzător
Pasul 3: În fereastra de plată, vor fi afișate informațiile de plată cu contul Apple ID. Există, de asemenea, posibilitatea de a utiliza o metodă de plată diferită prin intermediul unui buton din partea de jos adiacentă Următorul. Toate achizițiile făcute de membrii familiei dvs. pe care îi adăugați la serviciu vor fi conectate la cardul dvs. pentru a cumpăra astfel de aplicații. Clic Următorul. Acceptați termenii și condițiile și faceți clic De acord.

Pasul 4: Pe lângă partajarea aplicațiilor și altele asemenea, Family Sharing pe un Mac vă permite, de asemenea, să partajați locația dispozitivelor conectate cu membrii familiei. Clic Terminat.
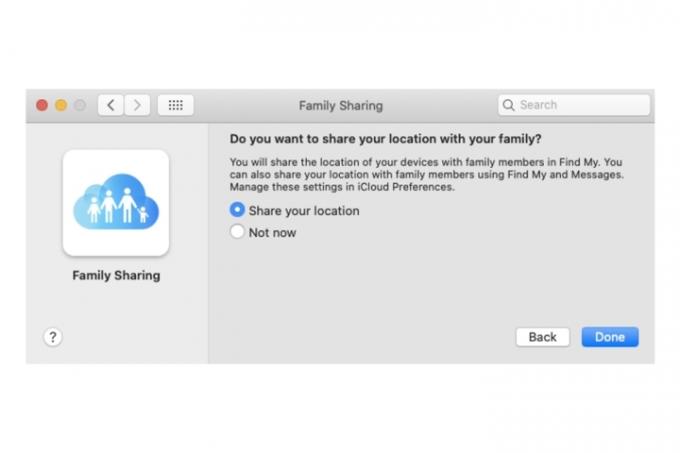
Pasul 5: Acum puteți adăuga persoane la Partajarea în familie a Mac-ului dvs. Apasă pe Adăugați un membru al familiei butonul, introduceți numele sau adresa lor de e-mail, apoi selectați Continua. Va trebui să vă confirmați propria parolă Apple ID pentru a continua, precum și să confirmați unele detalii referitoare la cardul de plată al contului dvs.
Odată ce sunt adăugați, li se va trimite un e-mail. După ce acceptă invitația, statutul lor în cadrul grupului de familie va fi schimbat în consecință.
Dacă doriți să adăugați mai mulți membri la grup, faceți clic pe + butonul și urmați aceiași pași enumerați mai sus.

Personalizarea setărilor de Partajare în familie
Pasul 1: Apasă pe Partajarea achizițiilor fila. Puteți alege să dezactivați opțiunea pentru Distribuie cumpărăturile mele, precum și modificarea detaliilor cardului. De asemenea, puteți dezactiva complet Partajarea achizițiilor prin selectarea Opriți buton.

Pasul 2: Apasă pe Stocare iCloud fila. Vă va spune să faceți upgrade la un plan de abonament iCloud mai mare pentru a vă partaja contul cu membrii familiei.

Pasul 3: Apasă pe Partajarea locației fila. Dacă nu l-ați activat în timpul procesului inițial de configurare a Partajării în familie, deschideți aplicația Găsește-mi pe Mac. După ce l-ați configurat, selectați oameni fila, apoi selectați numele unui membru al familiei. În cele din urmă, faceți clic pe Partajați locația mea opțiune.
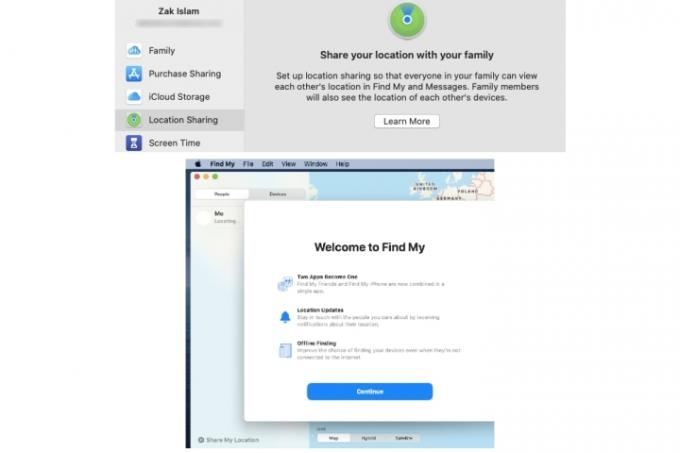
Pasul 4: Apasă pe Timpul ecranului fila. Aici, puteți gestiona timpul de ecran cu membrii familiei adăugați la grup selectând Deschideți setările de timp de ecran buton.
Pentru mai multe despre Screen Time, consultați ghidul nostru despre funcția utilă Mac.
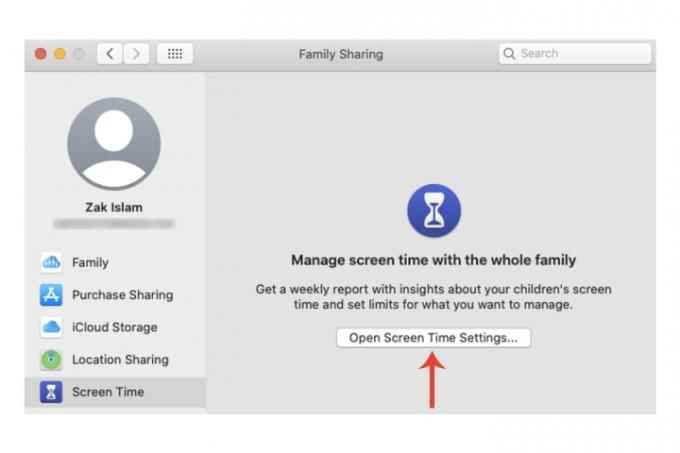
Dacă nu sunteți prea familiarizat cu diferitele caracteristici ale Mac-ului sau tocmai ați cumpărat un nou Mac sau MacBook, accesați ghidurile noastre pentru folosind mai multe desktop-uri pe Mac, și verificarea Mac-ului pentru viruși și programe malware.
Recomandările editorilor
- Acest meniu secret va schimba pentru totdeauna modul în care vă folosiți Mac-ul
- Cele mai bune oferte pentru MacBook pentru întoarcerea la școală: economisiți pe MacBook Air și Pro
- MacBook Pro M3 se poate lansa mai devreme decât se aștepta oricine
- MacBook Air este încă la cel mai mic preț până acum după Prime Day 2023
- Sunt prea multe MacBook-uri
Îmbunătățește-ți stilul de viațăDigital Trends îi ajută pe cititori să țină cont de lumea rapidă a tehnologiei cu toate cele mai recente știri, recenzii distractive despre produse, editoriale perspicace și anticipări unice.




