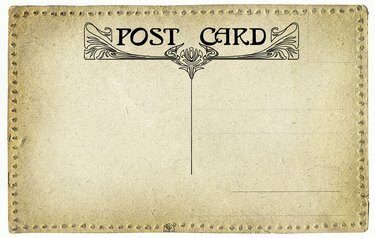
Cărțile poștale sunt ușor de creat în InDesign.
Credit imagine: pavila/iStock/Getty Images
Creați și imprimați cărți poștale acasă folosind software-ul Adobe InDesign și stocul de hârtie pentru cărți poștale gata de imprimat disponibil pentru imprimanta dvs. cu jet de cerneală sau laser. Proiectați partea din față a cărții poștale așa cum doriți, dar spatele trebuie să îndeplinească cerințele de expediere ale Serviciului Poștal din SUA pentru a se califica pentru tarifele de expediere a cărților poștale.
Crearea Documentului
Pasul 1
Determinați dimensiunea cărții poștale. Stocul de cărți poștale gata de imprimat este disponibil în mai multe dimensiuni, dar 6 inchi pe 4 inci este o dimensiune comună. Măsurați dimensiunea cartonului înainte de a configura documentul.
Videoclipul zilei
Pasul 2
Deschideți un fișier nou în InDesign selectând „Fișier”, „Nou” și „Document”. În fereastra „Document nou”, setați pagina lățimea la 6 inchi și înălțimea paginii la 4 inci sau la lățimea și înălțimea stocului dvs. de carton, dacă este diferit mărimea.
Pasul 3
Schimbați Numărul de pagini la „2”. Setați toate marginile la 1/4 inch și faceți clic pe „OK”.
Proiectarea cărții poștale
Pasul 1
Adăugați o imagine în partea din față a cardului alegând „Fișier” și „Loc”. Răsfoiți pentru a găsi fotografia pe care o doriți pentru fața cărții poștale. Selectați o imagine și faceți clic pe „Deschide”. Faceți clic oriunde pe partea din față a cardului pentru a plasa imaginea.
Pasul 2
Dimensiune imaginea astfel încât să se încadreze în marginile de 1/4 inch selectând imaginea și alegând „Obiect”, „Transformare” și „Scalare”. Introduceți un procent în casetele „Scale X” și „Scale Y”. Faceți ajustări suplimentare folosind mânerele de pe caseta de imagine.
Pasul 3
Selectați „Fereastră” din meniu și confirmați că Straturile are o bifă lângă el. Dacă nu, faceți clic pe „Straturi” pentru a deschide panoul Straturi. Faceți clic pe pictograma Creați un nou strat din partea de jos a panoului Straturi pentru a adăuga un strat.
Pasul 4
Selectați noul strat ca strat de lucru făcând clic pe el în panoul Straturi. Adăugați text pe acest strat selectând instrumentul „Text”. Faceți clic și trageți în document pentru a crea o casetă de text și apoi introduceți un mesaj pentru a suprapune fotografiei. Selectați un font și măriți-l în panoul Caracter.
Pasul 5
Accesați pagina 2 a documentului dvs., care este spatele cărții poștale. Desenați o casetă pentru a indica poziția ștampilei selectând instrumentul dreptunghi și desenând un pătrat de 1 inch în colțul din dreapta sus al cardului în interiorul marginilor de un sfert de inch. Setați umplerea la niciunul. În panoul „Stroke”, setați cursa la 0,5 puncte și setați culoarea la 7% negru.
Pasul 6
Desenați un dreptunghi în partea de jos a cardului, care se extinde cu 0,625 inci de partea de jos a cardului și se întinde pe lățimea cărții poștale. Setați umplerea la 7 la sută negru și cursa la niciunul. Această zonă este rezervată codului de bare aplicat de Serviciul Poștal din SUA și nu trebuie să scrieți în această zonă.
Pasul 7
Desenați o linie verticală la 3,25 inci de la marginea stângă a cardului, extinzându-se de la marginea de sus până la zona colorată a codului de bare din partea de jos a cardului. Setați cursa la 0,5 puncte și culoarea la negru. Acest lucru împarte cardul în porțiunea în care scrieți, situată în partea stângă a liniei și partea pentru adresa poștală, care este în partea dreaptă a liniei.
Pasul 8
Selectați instrumentul „Type” și introduceți adresa de returnare în colțul din stânga sus al cardului, chiar în interiorul marginii de un sfert de inch, astfel încât imprimanta dvs. să nu taie textul atunci când imprimați cardul. Lăsați necompletat restul din partea stângă pentru mesajul scris de mână.
Imprimarea cărții poștale
Pasul 1
Încărcați hârtia de carte poștală în imprimantă. O parte poate fi lucioasă, iar cealaltă mată. Partea lucioasă este pentru fotografie, iar partea mată este pentru informațiile dvs. scrise de mână.
Pasul 2
Imprimați partea din față a cărților poștale numai pe partea lucioasă a cartonului. Aceasta este pagina 1 a documentului. Dacă utilizați o imprimantă cu jet de cerneală, lăsați cărțile poștale deoparte și așteptați ca cerneala să se usuce.
Pasul 3
Reîncărcați hârtia în imprimantă, astfel încât partea mată să fie imprimată. Consultați manualul imprimantei dvs. dacă nu sunteți sigur cum să faceți acest lucru. Imprimați partea din spate a cărții poștale -- pagina 2 din document -- pe partea mată a cartonului. Asigurați-vă că partea de sus a paginii 2 face backup la începutul paginii 1 înainte de a imprima toate cardurile.
Pasul 4
Separați cărțile poștale de-a lungul perforațiilor din carton.
Bacsis
Aceste instrucțiuni sunt valabile pentru Adobe InDesign CC, versiunea 2014.
Verificați cu atenție textul de pe cartea poștală înainte de a o tipări.
Unele stocuri de cărți poștale sunt proiectate astfel încât imaginea din față să poată fi îndepărtată de părțile laterale ale cărții poștale pentru o sângerare completă. Verificați ambalajul stocului pentru detalii, dar de obicei, acest lucru necesită să extindeți fotografia puțin dincolo de marginile documentului, de obicei cu 1/8 inch pe toate părțile.
Avertizare
Nu scrieți în zona codurilor de bare din partea de jos a cărții poștale.
Nu încărcați hârtie pentru cărți poștale în imprimantă când cerneala este încă umedă.
Zona colorată din partea de jos a cardului nu poate fi mai închisă de 7% negru, pentru a respecta reglementările poștale.


