Erorile cardului de memorie nu reprezintă o problemă exclusivă Canon. Carduri de memorie flash, cum ar fi carduri SD care sunt utilizate cel mai frecvent în camerele Canon, au o durată de viață limitată. Asociația SD așteaptă o viață de 10 ani în condiții normale de utilizare, dar este posibil să apară coruperea datelor sau alte probleme înainte ca cardul în sine să eșueze. Reformatarea unui card de memorie flash, de obicei, șterge orice eroare, atunci când problema este cu datele de pe cardul în sine.
Coduri de eroare Canon
Cele mai frecvente coduri de eroare care însoțesc erorile cardului de memorie flash și soluțiile sugerate de Canon sunt:
Videoclipul zilei
- Err 02 -- Camera nu poate accesa cardul de memorie. Scoateți și reintroduceți cardul. Dacă aceasta nu reușește, formatați cardul de memorie.
- Err 03 -- Există prea multe foldere pe cardul de memorie. Acest lucru se poate întâmpla dacă utilizați cardul de memorie în alte scopuri. Canon recomandă înlocuirea cardului cu un card formatat corespunzător. De asemenea, puteți reformata cardul existent după ce eliminați orice alte date.
- Err 04 -- Cardul de memorie este plin. Transferați sau ștergeți imaginile care nu sunt necesare pe card sau, dacă toate datele sunt salvate în altă parte, reformatați cardul pentru a-l pregăti pentru fotografiere suplimentară.
- Err 10 -- A apărut o problemă cu fișierul de date. Canon sugerează să opriți camera, să scoateți bateria, să o reinstalați și să porniți din nou camera.
Depanare de bază
Indiferent de eroare, încercați câteva verificări simple înainte de a formata și, eventual, a pierde datele de imagine. Efectuați fiecare dintre acești pași cu orice model de cameră Canon.
- Opriți camera și scoateți bateria. Așteptați 10 până la 15 secunde, înlocuiți bateria și porniți camera.
- Opriți camera și scoateți cardul de memorie flash. Reinstalați cardul și porniți camera.
- Scoateți și înlocuiți lentila sau schimbați cu o altă lentilă. Combinați acest lucru cu un ciclu de pornire/oprire a camerei, deoarece uneori comunicarea de la cameră la obiectiv are efecte neașteptate asupra altor sisteme.
- Scoateți cardul de memorie flash și încercați-l cu o altă cameră Canon sau într-un cititor de carduri de computer.
- Încercați un alt card de memorie flash în cameră. Acești ultimi doi pași pot indica o problemă cu camera foto și nu cu cardul.
Formatarea cu o cameră
Pasul 1
Porniți camera și apăsați tasta Meniul buton. La modelele EOS DLSR, acesta este în stânga, deasupra ecranului LCD la majoritatea modelelor. Locația variază pe camerele PowerShot.
Pasul 2
Folosește sageata dreapta butonul din dreapta ecranului LCD pentru a naviga prin meniuri până când ajungeți la ecranul de configurare care include Format. Folosește butonul săgeată în jos pentru a evidenția și apăsați tasta A stabilit butonul pentru a selecta.
Pasul 3
Selectați Bine folosind butoanele săgeată și apăsați pe A stabilit butonul pentru a formata cardul de memorie. Folosește Șterge butonul, cu pictograma coș de gunoi, pentru a selecta Caseta de selectare Format de nivel scăzut. Formatarea la nivel scăzut șterge toate datele, în timp ce un format obișnuit pur și simplu schimbă informațiile de gestionare a fișierelor; prin urmare, opțiunea de nivel scăzut readuce cardul cât mai aproape de starea din fabrică.
Bacsis
Dacă nu puteți selecta meniurile din cauza erorii cardului de memorie, formatați cardul într-un computer echipat cu un slot pentru cititor de carduri de memorie.
Formatarea cu un computer
Pasul 1

Credit imagine: Imagine prin amabilitatea Microsoft
Introduceți cardul de memorie în slotul pentru cititor de pe computer. Deschis Explorator de fișiere și faceți clic Acest PC în partea stângă a ecranului. Găsiți cardul de memorie în partea dreaptă.
Pasul 2
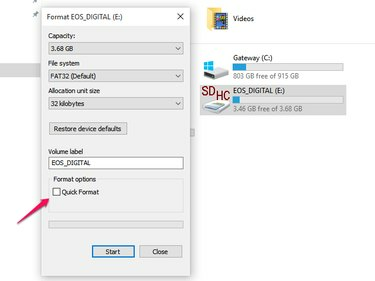
Credit imagine: Imagine prin amabilitatea Microsoft
Click dreapta pe pictograma cardului de memorie și selectați Format din meniul derulant. Asigurați-vă că Formatare rapidă caseta este debifată și faceți clic start. Clic Bine pe ecranul de avertizare, iar formatarea va începe. O bară de progres indică nivelul de finalizare și o fereastră apare când formatarea este finalizată. Clic Bine și Închide.
Pasul 3
Încărcați cardul de memorie înapoi în cameră și verificați dacă există coduri de eroare. Deși cardul poate funcționa acum cu formatarea Windows, este o idee bună să utilizați rutina de formatare a camerei, așa cum este prezentată mai sus, pentru a vă asigura că structura fișierului este cea așteptată de camera. Odată ce este finalizat, cardul de memorie este gata de utilizare.
Bacsis
Formatarea cardului de memorie poate îmbunătăți performanța de scriere, chiar dacă nu primiți mesaje de eroare, așa că este o idee bună să reformatați din când în când după transferul imaginilor.



