În timp ce streaming-ul și stocarea în cloud au ajutat, este o regulă nescrisă că nu ai niciodată suficient spațiu de stocare pe smartphone. Dimensiunile de depozitare au crescut în ultimii ani, cu unele mărci de telefoane oferind pe scurt un spațiu uluitor de 1 TB. Dar, cu foamea noastră tot mai mare pentru videoclipuri 8K și imagini de înaltă rezoluție, este sigur să spunem că telefoanele vor trebui să continue să își actualizeze dimensiunile de stocare în viitor.
Cuprins
- Am un slot pentru card microSD?
- Stocare portabilă sau internă?
- Instalarea unui card microSD
- Utilizarea unui card microSD ca stocare portabilă
- Utilizarea unui card microSD ca stocare internă
- Ați luat decizia greșită?
- Cele mai bune practici
În acest caz, poate fi o luptă ca un telefon mai vechi sau mai ieftin să țină pasul. Din fericire, un slot pentru card microSD poate ajuta. Deși este o specie pe moarte, telefoanele echipate cu slot pentru carduri microSD încă există și continuă să fie o modalitate excelentă de a vă spori spațiul de stocare disponibil. Iată tot ce trebuie să știi despre utilizare
un card microSD pe Android.Videoclipuri recomandate
Am un slot pentru card microSD?

Este trist, dar cardul microSD a devenit o relicvă a trecutului - ceea ce înseamnă că nu este garantat că telefonul tău va avea unul, chiar dacă este cel mai recent sau cel mai bun telefon de la Samsung sau Google. Gama Google Pixel nu a acceptat niciodată carduri microSD (preferând să se bazeze pe propriul Google Drive pentru mai multe stocare), în timp ce chiar și Samsung s-a îndepărtat de sloturile pentru carduri microSD de pe cel mai nou flagship, cel Samsung Galaxy S21 Ultra.
Legate de
- Cele mai bune carduri microSD din 2023: cele mai bune alegeri pentru computer, cameră sau dronă
- Samsung Galaxy Z Fold 4 are slot pentru card SD?
- Ce este mesageria RCS? Tot ce trebuie să știți despre succesorul SMS
Cu toate acestea, unele telefoane încă mai vin cu sloturi pentru carduri microSD. Cel mai bun mod de a afla cu siguranță este să verificați orice documentație pe care ați primit-o cu telefonul sau site-ul web al producătorului dispozitivului. Site-uri precum GSMArena poate fi de asemenea în măsură să ajute.
Stocare portabilă sau internă?
Cândva, puteai alege între a seta cardul microSD ca stocare internă (ceea ce înseamnă că dvs telefonul îl tratează ca pe un spațiu de stocare nativ) sau ca stocare portabilă (ceea ce înseamnă că este mai degrabă ca un stick USB într-un calculator). Din păcate, suportul pentru setarea unui card microSD ca stocare internă a scăzut puternic și este destul de rar să îl găsiți pe un smartphone aceste zile.
Acest lucru înseamnă că probabil veți fi forțat să utilizați cardul microSD ca stocare portabilă - ceea ce nu este o problemă prea mare, dacă suntem sinceri. Puteți încă pune documente, muzică și alte fișiere acolo și face mult mai ușor de transferat, deoarece tot ce trebuie să faceți este să luați scoateți cardul microSD (după ce l-ați demontat corect de pe telefon, ca o persoană responsabilă) și introduceți-l în laptop sau desktop calculator.
Deci, care este avantajul folosirii lui ca stocare internă, dacă aveți opțiunea? Ei bine, înseamnă că telefonul tău are mai mult spațiu de stocare pentru a te juca și îl poate folosi pentru a salva aplicații, date și chiar lucruri precum procesele de fundal. Dar, pe de altă parte, asta înseamnă că vor fi probleme dacă scoți cardul. Când utilizați un card microSD ca stocare internă, telefonul formatează cardul într-un mod care numai poate înțelege - cu alte cuvinte, nu puteți pur și simplu să scoateți cardul și să puneți unul nou, deoarece telefonul dvs. nu va funcționa destul de bine dacă o faceți.
Deci, pe care ar trebui să o alegeți, dacă aveți opțiunea? Ei bine, dacă ești în regulă cu mutarea fișierelor în jurul tău și vrei opțiunea de a scoate cardul în continuare, ar trebui să optezi pentru stocare portabilă. Dacă, totuși, doriți spațiu suplimentar de stocare pe telefon, dar nu doriți să aveți de-a face cu fișierul management, apoi stocarea internă va oferi dispozitivului dvs. un pic de stocare pe care îl va face telefonul se gestionează singur.
Instalarea unui card microSD




Diferite telefoane au avut diferite metode de instalare a cardurilor microSD de-a lungul anilor, dar majoritatea producătorilor s-au hotărât să le instaleze prin tava pentru cartela SIM.
Pentru a instala cardul microSD, veți avea nevoie de un mic pin sau de deschidere a tăvii SIM - telefonul dvs. vine de obicei cu unul, așa că bifați caseta dacă o mai aveți. Pur și simplu împingeți știftul în orificiul mic din tavă, iar tava ar trebui să se deschidă. Așezați cardul microSD pe tavă în locul potrivit, apoi glisați tava înapoi în telefon, asigurându-vă că este în sus. Este chiar atât de simplu!
Utilizarea unui card microSD ca stocare portabilă
Instalarea unui card microSD ca stocare portabilă este ușoară. Pentru majoritatea telefoanelor, va fi la fel de simplu ca introducerea cardului microSD. Telefonul dvs. îl va detecta și îl va configura automat ca stocare portabilă.
Cu toate acestea, dacă aveți un telefon care permite utilizarea cardului dvs. ca stocare portabilă sau internă, va trebui să vă configurați cardul ca stocare portabilă. Urmați acești pași pentru a face acest lucru:
Pasul 1: Introduceți cardul microSD în telefon. Va apărea o notificare care indică faptul că a fost detectată o unitate USB. Apoi veți dori să atingeți Înființat butonul de pe acea notificare. Vi se vor prezenta două opțiuni — să utilizați cardul ca stocare portabilă sau ca stocare internă. Selectați Utilizați ca stocare portabilă.
Pasul 2: Va apărea o nouă notificare și, dacă doriți să verificați ce fișiere aveți pe cardul SD, apăsați butonul Explora buton. Alternativ, mergeți la Setări > Stocare și USB, apoi atingeți numele cardului SD. Veți fi apoi dus la managerul de fișiere Android, care vă va permite să vizualizați și să mutați fișiere între telefon și cardul SD.
Pasul 3: Dacă aveți un dispozitiv Android mai vechi care nu are un manager de fișiere, puteți utiliza în continuare aplicații terță parte pentru a jongla cu fișierele. O aplicație grozavă pentru a face acest lucru este Fișiere de la Google, pe care îl puteți descărca din Google Play Store.
Transferarea fișierelor de pe un computer pe un card microSD
Odată ce cardul SD a fost formatat ca stocare portabilă, puteți muta fișiere între cardul SD și stocarea încorporată a telefonului Android. Puteți, totuși, să mutați fișiere direct pe cardul SD de pe computer. Iată cum să faci asta.
Mac
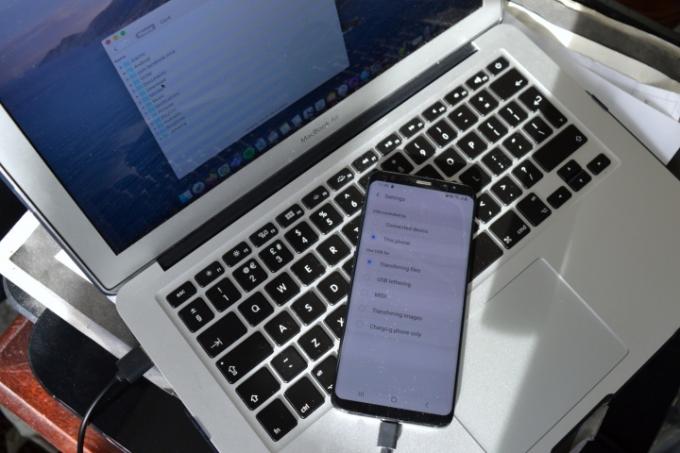
După cum vă puteți aștepta, MacOS de la Apple și Android de la Google nu joacă bine nativ. Din fericire, există o modalitate simplă de a remedia asta.
Pasul 1: În primul rând, descărcați Transfer de fișiere Android.
Pasul 2: Odată ce aplicația este instalată pe computer, conectați telefonul Android la computer cu un cablu USB.
Pasul 3: Dacă primești un Nu se poate accesa stocarea dispozitivului avertisment, atunci trebuie să modificați rapid unele setări. Unele telefoane mai noi vor furniza imediat o fereastră pop-up care vă întreabă dacă doriți să permiteți accesul la datele telefonului. Dacă înțelegi asta, atinge Permite.
În caz contrar, trageți în jos tava de notificări de pe telefon și verificați ce spune notificarea de conexiune. Daca scrie Charging prin USB, atingeți notificarea și selectați Transferarea fișierelor.
Pasul 4: Transferul de fișiere Android ar trebui apoi să se deschidă automat pe computer și puteți glisa și plasa fișierele în memoria internă a telefonului sau pe cardul microSD atingând opțiunea de stocare din partea de sus cel
PC
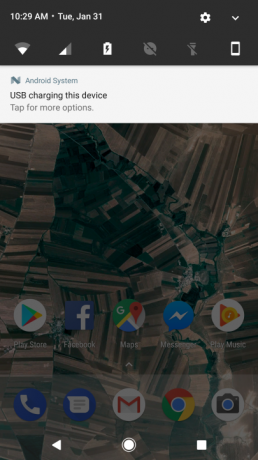
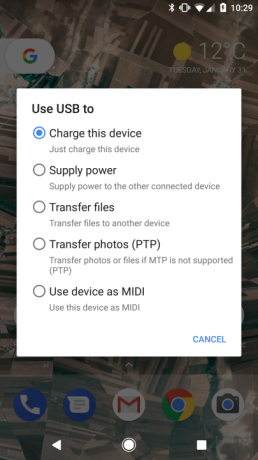
Este puțin mai ușor să transferați fișiere pe telefonul dvs. Android și pe cardul SD de pe acel telefon cu un computer, pur și simplu pentru că nu trebuie să descărcați
Pasul 1: Conectați dispozitivul la computer cu cablul USB.
Pasul 2: La fel ca instrucțiunile de mai sus pentru Mac, asigurați-vă că telefonul este pregătit să transfere fișiere verificând notificarea.
Pasul 3: Odată activat, veți putea accesa atât stocarea internă a telefonului, cât și stocarea cardului microSD prin Acest PC pe calculatorul tau.
Utilizarea unui card microSD ca stocare internă
Utilizarea cardului microSD ca stocare internă este ușoară, dar limitată, așa cum am discutat mai sus.
Înainte de a urma pașii de mai jos, trebuie să vă asigurați că aveți un card microSD de mare viteză, deoarece nu toate cardurile SD sunt la fel. Poate merita câțiva dolari în plus pentru a cumpăra un card SD de mare viteză, deoarece înseamnă că spațiul de stocare va fi mai rapid de accesat atunci când îl utilizați. Dacă nu sunteți sigur, nu vă faceți griji - Android vă va avertiza dacă cardul dvs. este prea lent și poate duce la probleme de performanță. Dacă emite acest avertisment, vă recomandăm să cumpărați un card SD mai nou și mai rapid. Nu numai că, dar chiar și cardurile SD mai rapide nu vor fi la fel de rapide ca stocarea internă încorporată a telefonului, așa că veți probabil că ar fi mai bine să cumpărați un telefon cu mai mult spațiu de stocare, în primul rând, dacă viteza de transfer de date este ceva ce vă interesează ingrijorat in legatura cu.
De asemenea, este important să rețineți că în timpul acestui proces, conținutul cardului SD va fi șters. Dacă aveți ceva ce doriți să păstrați, veți dori să îl mutați mai întâi.
Iată cum să instalați cardul microSD ca stocare internă.
Pasul 1: Introduceți cardul SD și, când apare notificarea, apăsați pe Înființat buton.
Pasul 2: Apoi vi se va oferi posibilitatea de a alege între utilizarea cardului SD ca stocare portabilă sau stocare internă. Selectați Utilizați ca stocare internă.
Pasul 3: Puteți alege apoi să mutați fotografii, fișiere și unele aplicații pe cardul SD, dacă doriți. Dacă nu, datele pot fi migrate mai târziu, accesând Setări > Stocare și USB, apoi atingând cardul SD, apăsând butonul de meniu și selectând Migrați datele.
Ați luat decizia greșită?
Nu vă faceți griji, dacă doriți să treceți cardul de la stocarea portabilă la stocarea internă sau invers, puteți face acest lucru. Îndreptați-vă spre Setări > Stocare și USBși veți vedea cardurile microSD pe care le-ați instalat.
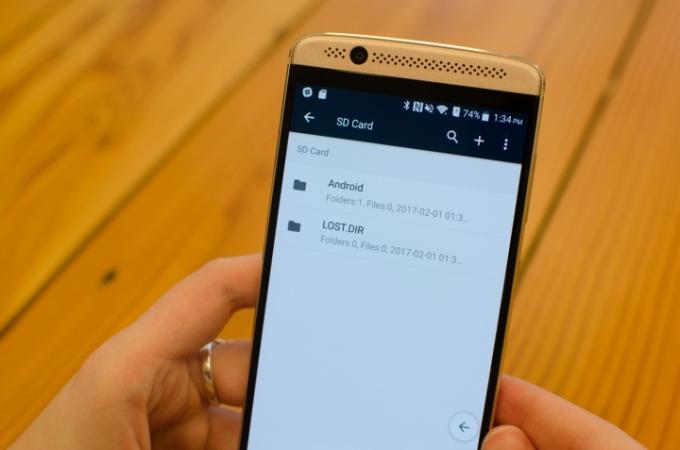
Dacă cardul dvs. microSD este configurat ca stocare portabilă și doriți să treceți la stocarea internă, selectați unitatea, apoi atingeți butonul de meniu din partea dreaptă sus a ecranului. Apoi, selectați Setări, și atingeți Formatați ca intern. Rețineți că acest lucru va șterge conținutul cardului SD, așa că asigurați-vă că toate fișierele importante au fost copiate în altă locație înainte de a face acest lucru.
Dacă doriți să treceți de la stocarea internă la stocarea portabilă, urmați aceiași pași, dar apăsați Formatați ca portabil Mai degrabă decât Formatați ca intern. Acest lucru va șterge, de asemenea, tot conținutul de pe cardul SD - ceea ce înseamnă că unele aplicații ar putea să nu funcționeze corect și poate fi necesar să le reinstalați pentru ca acestea să funcționeze. De asemenea, este posibil să pierdeți unele fotografii și fișiere în acest proces - așa că vă recomandăm să faceți copii de rezervă pentru toate fișierele într-un serviciu de stocare în cloud precum Google Drive înainte de reformatare.
Cele mai bune practici
Există și alte câteva lucruri pe care ar trebui să le țineți cont atunci când utilizați un card microSD cu telefonul Android. Iată câteva dintre acestea:
Nu mutați aplicațiile utilizate frecvent pe cardul microSD
Dacă mutați aplicații pe cardul microSD, cel mai bine este să mutați aplicațiile pe care nu le utilizați în fiecare zi. Acest lucru se datorează faptului că cardul dvs. microSD este puțin mai lent decât spațiul de stocare încorporat al dispozitivului Android, deci aplicațiile s-ar putea să nu se deschidă la fel de repede cum ar fi altfel - chiar dacă, după ce sunt deschise, vor fi stocate în RAM.
Nu scoateți niciodată cardul fără a-l scoate
Dacă v-ați formatat cardul microSD pentru a rula ca stocare internă, atunci nu veți dori niciodată să îl scoateți fără a parcurge mai întâi procesele adecvate, cum ar fi formatarea pentru a rula ca stocare portabilă. În caz contrar, este posibil ca aplicațiile să nu funcționeze și să pierdeți fișiere de pe dispozitiv.
Păstrați copii de siguranță ale fișierelor
Cardurile microSD au, în general, rate de eșec mai mari decât alte forme de stocare. Vă recomandăm să faceți copii de rezervă ale fișierelor importante de pe cardul dvs. în stocarea în cloud, cum ar fi Google Drive sau Microsoft OneDrive.
Recomandările editorilor
- Ce este RAM? Iată tot ce trebuie să știi
- Samsung Galaxy Z Flip 4 are slot pentru card SD? Cum gestionează telefonul stocarea extensibilă
- Pixel 6a are un slot pentru card SD? Cum gestionează telefonul stocarea extensibilă
- Android 12: Tot ce trebuie să știi
- Ce este Wi-Fi Direct? Iată tot ce trebuie să știi




