Doar pentru că colegul tău de muncă ți-a trimis un fișier PDF în loc de documentul Excel pe care l-ai dorit, asta nu înseamnă că ești blocat cu el. În acest ghid, vă vom învăța cum să convertiți un PDF într-un document Excel folosind câțiva pași simpli și rapidi. Vă vom învăța chiar câteva moduri diferite de a face acest lucru.
Cuprins
- Folosind Adobe Acrobat Pro DC
- Folosind o aplicație web gratuită
Dacă nu doriți să vă ocupați de conversia PDF-ului (fie protejat sau nu cu parolă) și aș prefera să-l edităm așa cum este, avem un ghid pentru cele mai bune editoare PDF, de asemenea.
Videoclipuri recomandate
Uşor
5 minute
Adobe Acrobat Pro DC
PDFtoExcel.com
Folosind Adobe Acrobat Pro DC
Fiind una dintre cele mai importante aplicații de citire și editare PDF din lume, Adobe Acrobat Pro DC este una dintre cele mai populare metode de conversie a unui PDF într-un fișier Excel. Pe cât de completă este, totuși, este o aplicație premium plătită. Din fericire, există o perioadă de încercare gratuită, așa că dacă doriți doar să faceți o conversie unică, această metodă funcționează excelent.
Pasul 1: Descarca Proba de șapte zile a Adobe Acrobat Pro DC și instalați-l.
Pasul 2: Deschideți software-ul și selectați Instrumente fila.
Legate de
- Cum să combinați fișiere PDF pe Windows, macOS sau pe web
- Cum să faci cadou jocuri pe Steam
- Cum să vă convertiți casetele VHS în DVD, Blu-ray sau digital
Pasul 3: Selectează Exportați PDF pictograma. (De asemenea, puteți selecta Exportați PDF pictograma din panoul din partea dreaptă fără a fi nevoie să treceți prin Instrumente fila.)
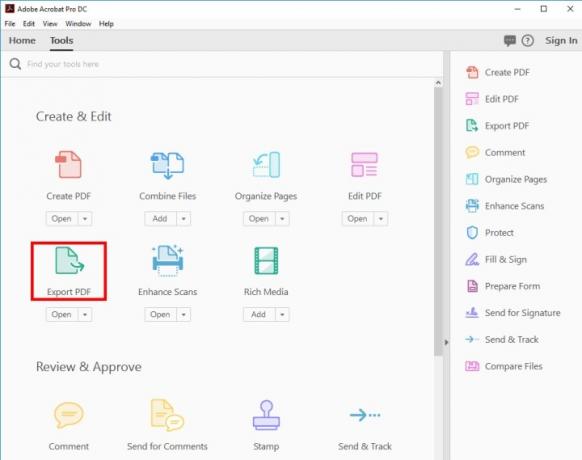
Pasul 4: Selectați Selectați un fișier și alegeți PDF-ul pe care doriți să-l convertiți din fereastra rezultată. Apoi, selectați Foaie de calcul din lista de opțiuni de export și decideți dacă doriți o Caiet de lucru Microsoft Excel (.xlsx) sau Foaie de calcul XML 2003 format (.xml).
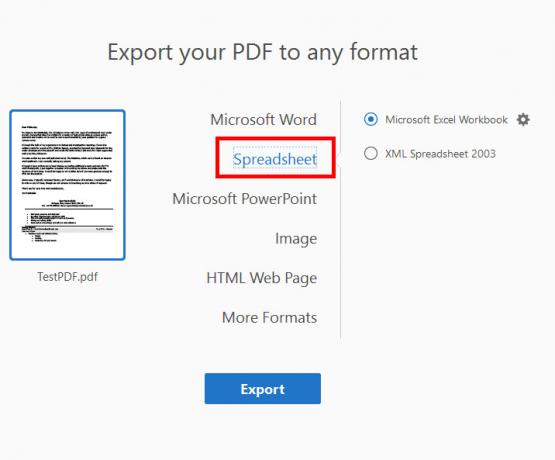
Pasul 5: Dacă doriți să ajustați setările eventualului document Excel, faceți clic pe Angrenaj pictograma din partea dreaptă a selecției dvs. Puteți alege câte foi de lucru sunt create, precum și ce simboluri sunt folosite ca separatori de date.
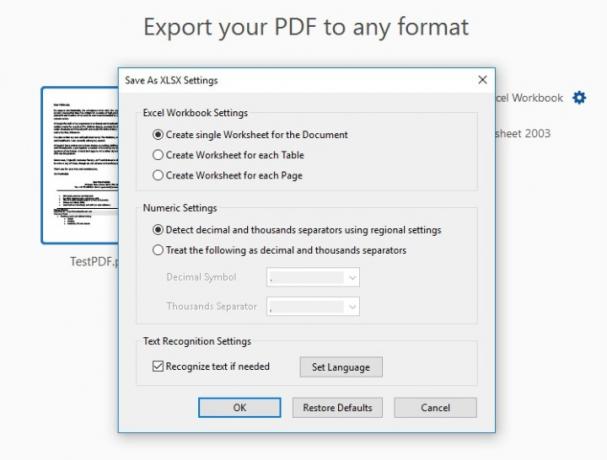
Pasul 6: Când sunteți mulțumit de setările dvs., selectați albastru Export buton.
Pasul 7: Decideți unde doriți să salvați noul document Excel. Ori alegeți unul dintre Dosare recente în spectacol sau selectați albastru Alegeți un alt folder buton. În browserul de fișiere pop-up rezultat, selectați Salvați.
În funcție de complexitatea setului de date și de viteza computerului, este posibil să aveți o scurtă așteptare în timp ce conversia are loc. Odată finalizat, noul document Excel se va deschide automat. Acum ați convertit oficial PDF-ul într-un document Excel.
Folosind o aplicație web gratuită
Am înțeles, aceste programe nu funcționează pentru toată lumea. Există multe motive pentru care nu puteți instala aceste aplicații pe sistemul dvs. sau poate ați prefera pur și simplu ca un server de la distanță să se ocupe de greutatea muncii pentru dvs. Este în regulă - există și alte metode pe care le puteți folosi pentru a converti fișierele respective.
În schimb, aveți întotdeauna opțiunea de a converti un PDF într-un document Excel online. Deși există o serie de convertoare online din care să alegeți, avem un favorit. Vă recomandăm cu tărie PDFtoExcel.com deoarece este gratuit, are o interfață curată, ușor de utilizat și face o treabă excelentă rapid.
Vă recomandăm prudență dacă utilizați PDFtoExcel.com. Deși compania a confirmat că șterge prompt toate datele primite în termen de șase ore de la încărcare și nu vă vizualizați fișierele, este mai bine să vă preocupați în ceea ce privește drepturile dvs. de confidențialitate.
Dacă convertiți date esențiale sau private, cel mai bine este să utilizați o conversie locală, deoarece acesta este cel mai sigur protocol.
Metodele de conversie locală sunt cele mai bune pentru a converti informații personale, sensibile sau private, deoarece asigură cea mai mare protecție.
Cu PDFtoExcel.com, sunteți pe mâini bune, deoarece metoda lor eficientă de conversie este un proces ușor în trei pași pe care l-am prezentat mai jos.
Pasul 1: Deschideți o fereastră de browser și accesați PDFtoExcel.com.
Pasul 2: Apasă pe Încărcați butonul și selectați PDF-ul pe care doriți să îl convertiți. Alternativ, îl puteți trage și plasa în zona desemnată.

Pasul 3: Dacă lucrați cu un PDF extins și/sau un set de date, încărcarea fișierului și convertirea acestuia poate dura puțin, dar în general, procesul ar trebui să fie rapid. Odată finalizat, faceți clic pe Descărcare gratuită buton.
După pasul final, fișierul PDF va fi într-un format Excel pe care îl puteți descărca sau edita. Acest document poate necesita modificare sau formatare. Vă recomandăm să consultați ghidul nostru util despre cum să operați Excel prin aplicația Microsoft Office, unde descriem sfaturi și trucuri utile Excel.
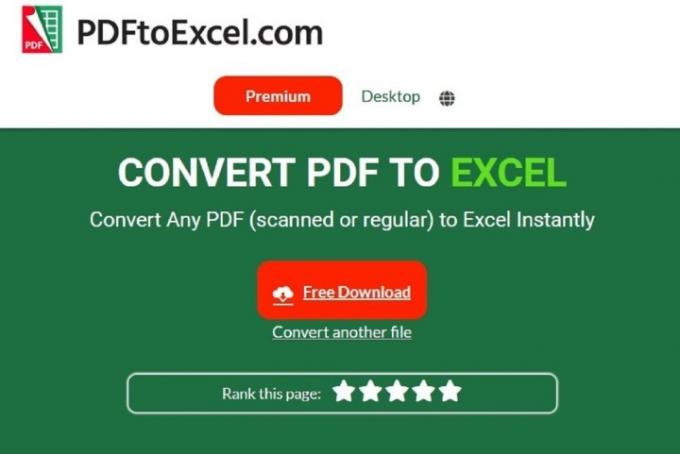
Recomandările editorilor
- Cum să imprimați de pe un Chromebook — modalitatea ușoară
- Cum să salvați o pagină web ca PDF
- Cum să faci o captură de ecran pe un PC sau laptop cu Windows
- Cum să faceți copii de rezervă pentru un iPhone folosind Mac, iCloud sau PC
- Cum să transferați fișiere de pe Android pe computer
Îmbunătățește-ți stilul de viațăDigital Trends îi ajută pe cititori să țină cont de lumea rapidă a tehnologiei cu toate cele mai recente știri, recenzii distractive despre produse, editoriale perspicace și anticipări unice.




