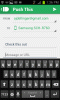Dacă sunteți nou în ChromeOS sau nu ați avut încă nevoie să imprimați de pe un Chromebook, nu vă faceți griji -- este ușor. Google a proiectat Chromebookuri pentru a simplifica calculul, păstrând în același timp aceste dispozitive cu costuri reduse puternice și suficient de versatile pentru majoritatea nevoilor zilnice.
Cuprins
- Configurați-vă imprimanta cu Wi-Fi
- Configurați imprimanta cu un cablu USB
- Cum se imprimă pe un Chromebook
- Scanați cu imprimanta dvs. multifuncțională
- Imprimați cu o aplicație Android
În general, procesul este aproximativ același ca în cazul oricărui alt computer. Dacă aveți probleme, este, de asemenea, posibil să reveniți la subsistemul Android încorporat în Chromebookurile moderne. Android se bucură de un suport mai bun de la producătorii de imprimante decât ChromeOS.
Videoclipuri recomandate
Uşor
5 minute
Chromebook
Imprimanta
Hârtie de imprimantă
Wi-Fi sau cablu USB
Conectarea unei imprimante la Chromebook este destul de simplă prin Setări, dar ChromeOS are un aspect diferit de Windows și macOS. Iată cum puteți configura o imprimantă cu fir sau fără fir pentru a imprima de pe Chromebook.
Dacă nu aveți încă o imprimantă sau vă gândiți la un model nou, ar trebui să consultați ghidul nostru pentru cele mai bune imprimante compatibile cu Chromebook pe care le puteți cumpăra. Asta va face totul un pic mai ușor.
Configurați-vă imprimanta cu Wi-Fi
Dacă nu aveți deja imprimanta în rețeaua fără fir, probabil că puteți utiliza afișajul tactil încorporat sau o aplicație pentru smartphone pentru a vă ghida prin asistentul de configurare. În caz contrar, veți avea nevoie de manual, pe care îl puteți descărca de pe site-ul web al producătorului.
Dacă nu aveți opțiunea de a utiliza imprimarea fără fir, treceți la secțiunea următoare. În caz contrar, începeți prin a porni imprimanta și asigurați-vă că funcționează corect și este conectată la rețeaua wireless.
Pasul 1: Deschideți Lansatorul selectând butonul rotund din stânga jos.

Pasul 2: Începeți să tastați „printer” în caseta de căutare din partea de sus a lansatorului, apoi selectați Adăugați o imprimantă de la Cea mai buna potrivire lista de mai jos.

Legate de
- Cum să faceți copii de rezervă pentru un iPhone folosind Mac, iCloud sau PC
- Cum să transferați fișiere de pe Android pe computer
- Cum să construiți un computer de la zero: un ghid pentru începători pentru construirea propriului computer desktop
Pasul 3: Dacă ați adăugat deja imprimante, acestea vor fi afișate într-o listă de imprimante salvate. Chiar mai jos, veți vedea imprimantele pe care le puteți Salvați sau Înființat.
S-ar putea să observi HP OfficeJet Pro 9015e (prezentat ca seria 9010) în listă și funcționează bine cu un Chromebook. Epson WorkForce WF-2930 este, de asemenea, o opțiune bună.

Pasul 4: Selectați Salvați sau Înființat pentru a adăuga acele imprimante la lista salvată, astfel încât să apară ca opțiune atunci când trebuie să imprimați o fotografie sau un document.

Pasul 5: Dacă imprimanta dvs. nu apare automat, faceți clic pe albastru La care se adauga pictograma din dreapta a Adăugați o imprimantă. Apare o fereastră pop-up pentru a introduce un nume, adresa IP a imprimantei, protocolul (de obicei IPP) și coada (de obicei ipp/print).
Site-ul web al producătorului imprimantei ar trebui să vă poată spune ce protocol să utilizați și cum să găsiți adresa IP a imprimantei.

Configurați imprimanta cu un cablu USB
Dacă imprimanta dvs. este mai veche și nu acceptă conexiuni Wi-Fi, vă puteți configura imprimanta folosind un cablu USB. Cu toate acestea, este posibil ca această metodă să nu funcționeze pe imprimantele mai vechi, deoarece nu puteți instala software sau drivere pe un Chromebook.
În general, este mult mai ușor să folosești Wi-Fi. Chiar dacă multe imprimante moderne acceptă conexiuni USB, cablul necesar este rareori inclus.
Pasul 1: Conectați cablul USB al imprimantei la portul corespunzător de pe Chromebook. Este posibil să aveți nevoie de un adaptor USB-A la USB-C, în funcție de modelul de Chromebook. De asemenea, verificați dacă imprimanta este pornită și funcționează normal.

Pasul 2: Odată conectat, va apărea o notificare, oferind instrucțiuni suplimentare.
Cum se imprimă pe un Chromebook
Acum că imprimanta este configurată, sunteți gata să imprimați de pe Chromebook.
Pasul 1: Deschideți pagina sau fotografia pe care trebuie să o imprimați și apăsați tasta Ctrl + P tastele simultan. Alternativ, puteți selecta cele trei puncte verticale din colțul din dreapta sus și selectați Imprimare din meniul derulant.

Pasul 2: O fereastră pop-up va afișa opțiunile de imprimare. Dacă nu vedeți imprimanta dorită lângă Destinaţie, selectați săgeata în jos și alegeți imprimanta pe care o preferați.

Pasul 3: Selectați Mai multe setari pentru a vedea opțiuni suplimentare.

Pasul 4: Derulați în jos pentru a vedea toate comenzile. Selectați Setari avansate pentru și mai multe opțiuni.

Pasul 5: Se deschide o fereastră nouă în care puteți alege tăvile de intrare și de ieșire, preferate Calitatea imprimării, și altele. Selectați aplica pentru a reveni la fereastra de imprimare.

Pasul 6: Când totul este setat așa cum doriți, selectați Imprimare butonul pentru a începe imprimarea.

Scanați cu imprimanta dvs. multifuncțională
Un Chromebook se poate conecta și la un scaner sau la o imprimantă multifuncțională care include un scaner.
Pasul 1: Selectați ceasul de sistem situat în colțul din dreapta jos și asigurați-vă că Chromebookul este conectat la aceeași rețea ca și imprimanta.

Pasul 2: Cu meniul pop-up încă activ, faceți clic pe pictograma roată.

Pasul 3: The Setări va apărea fereastra. Deschideți bara laterală din stânga selectând cele trei linii din stânga sus.

Pasul 4: Selectați săgeata în jos de lângă Avansat pentru a extinde meniul, apoi alegeți Imprimați și scanați pentru a deschide setările imprimantei.

Pasul 5: Selectează Scanează opțiunea de a deschide o fereastră cu comenzi pentru scanare.

Pasul 6: The Scanează fereastra vă va permite să vă alegeți scanerul sau imprimanta all-in-one și alte detalii. Când sunteți gata, selectați Scanează buton.

Imprimați cu o aplicație Android
Dacă aveți probleme la accesarea imprimantei sau unele funcții nu sunt disponibile prin ChromeOS, puteți instala cu ușurință aplicația pentru Android a producătorului imprimantei. Apoi, puteți accesa toate aceleași capabilități pe care le puteți de pe smartphone-ul dvs.
Pasul 1: Alegeți Lansatorul din colțul din stânga jos al ecranului pentru a deschide o căutare. Începeți să tastați „Magazin Play” și selectați aplicația când o vedeți.

Pasul 2: În Magazinul Play, introduceți producătorul imprimantei sau pur și simplu „aplicația de imprimantă” și răsfoiți lista pentru a găsi aplicația corectă. HP, Epson, Canon, Brother și multe altele vor fi disponibile.

Pasul 3: După instalarea aplicației corecte pentru imprimanta dvs., deschideți-o și urmați instrucțiunile producătorului pentru a vă conecta și a începe imprimarea.

După ce știți cum să imprimați de pe un Chromebook și să accesați funcțiile speciale ale imprimantei dvs. de pe un Aplicația Android rulează pe ChromeOS, s-ar putea să vă regândiți dacă mai aveți nevoie de un PC cu Windows sau de un Mac. Cele mai bune Chromebook-uri sunt computere potrivite acum, dar rămân mai puțin costisitoare și mai ușor de întreținut. Adăugați o imprimantă și dintr-o dată, vă puteți ocupa de tot felul de muncă de birou și școală, chiar și atunci când bugetul dvs. este strâns.
Recomandările editorilor
- Cum să salvați o pagină web ca PDF
- Google tocmai a făcut o schimbare majoră în modul în care funcționează aplicațiile pentru Chromebookuri
- Cum să protejați cu parolă un folder în Windows și macOS
- Cele mai frecvente probleme cu Chromebookul și cum să le remediați
- Cum să faci o captură de ecran pe un Chromebook
Îmbunătățește-ți stilul de viațăDigital Trends îi ajută pe cititori să țină cont de lumea rapidă a tehnologiei cu toate cele mai recente știri, recenzii distractive despre produse, editoriale perspicace și anticipări unice.