Utilizatorii Apple au auzit probabil de Apple AirPlay și AirPlay 2. Dar cât de des le folosiți? Poate doar de câteva ori, poate ești un devot. Indiferent de familiaritatea dvs. cu AirPlay, ambele versiuni oferă capabilități remarcabile atunci când vine vorba de transmiteți conținut de pe dispozitivul dvs. Mac sau iOS pe un afișaj extern, cum ar fi un smart TV, un Apple TV sau un vorbitor. Exact ca Funcția de casting de la Google, Apple AirPlay vă permite să interacționați cu dispozitivele dvs. preferate printr-o rețea pentru o configurare personalizată a conținutului, chiar și una care permite o experiență în întreaga casă.
Cuprins
- Ce este AirPlay?
- Care este diferența dintre AirPlay și AirPlay 2?
- AirPlay este doar pentru dispozitivele iOS?
- Ce fel de lucruri pot face cu AirPlay?
- Cum să utilizați AirPlay pe un Mac
- Cum folosesc AirPlay pe iPhone, iPad sau iPod Touch?
- Cum să oglindiți iPhone-ul pe televizor prin Apple TV
- Cum să ascultați Apple Music pe un difuzor wireless
- Cum să vizionați un videoclip YouTube pe iPad în timp ce redați sunetul prin difuzoarele wireless
- Cum folosesc AirPlay de pe un Apple TV?
- Cum să AirPlay de pe un dispozitiv iOS pe un Mac
- Cum să utilizați AirPlay pentru a transmite în flux audio pentru un film sau o emisiune pe care o vizionați
- Cum să utilizați AirPlay pentru a transmite în flux audio pentru muzica pe care o ascultați
- Ce altceva poate face AirPlay?
Pentru cei care doresc să se reîmprospăteze cu Apple AirPlay, precum și pentru cei care aud despre tehnologie pentru prima dată, iată un ghid detaliat despre cum să folosească Apple Airplay.
Videoclipuri recomandate
Uşor
5 minute
Dispozitiv Apple (iPhone, iPad, iPod Touch, Apple Watch, Apple TV)
Conexiune Wi-Fi
Dispozitiv de recepție compatibil AirPlay sau AirPlay 2
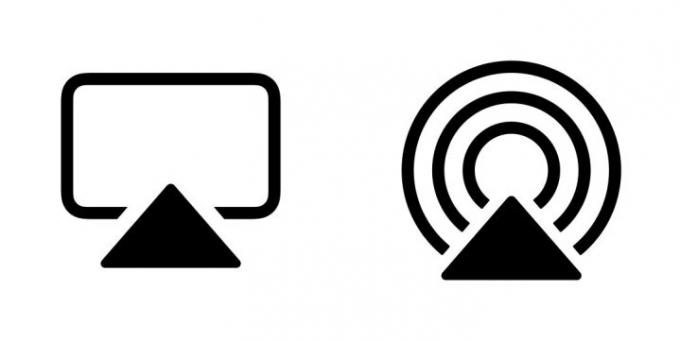
Ce este AirPlay?
AirPlay și succesorul său mai avansat, AirPlay 2, sunt tehnologii inventate de Apple pentru a permite oamenilor să transmită fără fir audio și video de pe dispozitivele lor iOS către difuzoarele și ecranele din apropiere. Dispozitivul iOS este considerat „emițător” AirPlay, iar difuzorul sau televizorul este considerat „receptor” AirPlay. Dacă dețineți un iPhone, iPad sau iPod Touch cu iOS 4.2 sau o versiune ulterioară (care ar trebui să fie aproape toți cei care dețin unul dintre aceste dispozitive), aveți deja AirPlay încorporat.
Gândiți-vă la AirPlay ca la un cablu invizibil care conectează dispozitivul iOS la dispozitivul pe care doriți să îl vizionați sau să ascultați, deoarece aceasta este aproape exact analogia potrivită. Există două moduri distincte de a utiliza AirPlay: ca o modalitate de a transmite în flux audio și video și ca o modalitate de a oglindi întregul ecran al dispozitivului. Vom discuta mai jos diferențele dintre aceste două tipuri de utilizare.
Care este diferența dintre AirPlay și AirPlay 2?
AirPlay 2 vă oferă mai multe opțiuni despre unde și cum vă transmiteți conținutul. De la începuturile sale, Apple a susținut că AirPlay 2 va fi integrat mai bine în cadrul iOS, făcându-l compatibil cu o serie de dispozitive și servicii terțe.
Din punct de vedere audio, AirPlay 2 poate fi folosit pentru a transmite muzică în flux la mai mult de un difuzor în toată casa. Utilizatorii au opțiunea de a începe o melodie pe iPhone-ul lor și de a trimite sunetul către mai multe difuzoare compatibile cu AirPlay în același timp sau de a alege exact pe ce difuzoare este redată muzica.
Pentru fanii de acum Apple HomePod a întrerupt, AirPlay 2 a făcut posibil ca difuzorul inteligent să facă o serie de lucruri, inclusiv streaming audio fără pierderi (iOS 14.6 și versiuni ulterioare) de la un iPhone la HomePod sau HomePod mini, precum și posibilitatea de a partaja cozile muzicale.
În timp ce AirPlay este încă în uz de o mulțime de terțe părți difuzoare wireless pentru audio, vă puteți aștepta să vedeți AirPlay 2 în flux atât video, cât și audio către mai multe televizoare inteligente terțe și dispozitive de streaming. Pentru considerația dvs., iată un lista companiilor care au încorporat tehnologia în difuzoarele fără fir, receptoarele A/V și multe altele.

AirPlay este doar pentru dispozitivele iOS?
Nu. Orice computer Mac sau laptop Intel Core de a doua generație (sau mai nou) care rulează OS X Mountain Lion sau o versiune ulterioară poate folosi AirPlay pentru oglindirea ecranului. Computerele Windows pot folosi Software-ul gratuit iTunes de la Apple pentru Windows pentru a transmite audio de la computer către dispozitive audio compatibile. Ne pare rău – videoclipurile ca AirPlay pentru Windows sunt disponibile numai prin aplicația iTunes, deși există mai multe aplicații Windows terță parte, cum ar fi AirMyPC sau AirParrot care vă va permite să vă oglindiți computerul pe un Apple TV sau un Chromecast.
Apple TV și Apple TV 4K dispozitivele sunt, de asemenea, compatibile cu AirPlay, deși sunt speciale în lumea AirPlay, deoarece sunt atât receptori, cât și expeditori.
Există, de asemenea, o serie de majore mărci de televiziune și dispozitive de streaming care oferă suport pentru comenzile AirPlay. Principalul dintre aceste companii este Roku. Cu AirPlay integrat direct în sistemul de operare Roku, Roku proprietarii pot transmite cu ușurință muzică și videoclipuri pe televizoarele și dispozitivele lor de streaming. Mărcile de televizoare inteligente ca Samsung și LG au și AirPlay 2 încorporat direct în setările televizorului, deși caracteristicile și capabilitățile exacte vor varia în funcție de marcă.
Dacă căutați ceva pe Google, veți găsi și o comunitate imensă de dezvoltatori de hardware și software care au descoperit modalități ingenioase de a aduce AirPlay trimiterea și primirea către alte gadget-uri, dar niciuna dintre acestea nu este acceptată oficial de Apple, așa că rezultatele dvs. pot varia dacă decideți să o reduceți drum.

Ce fel de lucruri pot face cu AirPlay?
Transmiterea în flux audio și video este un limbaj destul de vag, așa că iată câteva exemple specifice despre exact ceea ce puteți face cu AirPlay:
- Vizionarea Netflix: Când vizionați un film sau o emisiune TV pe Netflix pe dispozitivul iOS, puteți reda audio și video pe televizor prin intermediul unui set-top box Apple TV.
- Obține un sunet mai bun pentru YouTube: Când vizionați un videoclip pe aplicația YouTube, puteți transmite doar sunetul către un set de difuzoare wireless pentru o experiență mult mai captivantă decât ascultarea difuzorului încorporat pe iPhone sau iPad.
- Surfând împreună: Să presupunem că plănuiești o călătorie cu prietenii. În loc de un grup mare de oameni care se înghesuie în jurul unui laptop de 13 inchi pentru a privi o hartă, puteți oglindi întregul ecran folosind AirPlay pe un televizor de 65 de inchi prin Apple TV (sau direct dacă televizorul dvs. are AirPlay 2 incorporat).
- Petrecere în mai multe camere: Deschide-ți Apple Music sau Spotify aplicație și alege lista de redare preferată. Transmiteți acea muzică la fiecare difuzor wireless din casa dvs., fără întârzieri și ecouri enervante.
Cum să utilizați AirPlay pe un Mac
Dacă dintr-un motiv oarecare nu vedeți butonul Airplay în bara de meniu, în special în versiunile mai vechi de MacOS, această secțiune următoare explică cum să activați AirPlay pe un Mac.
Modul în care faceți acest lucru va depinde de versiunea de MacOS pe care o utilizați. Procesul de pornire sau accesare a AirPlay este mult mai ușor în versiunile mai noi de MacOS.
Pasul 1: Primul pas este întotdeauna să vă asigurați că Mac-ul și televizorul inteligent sunt în aceeași rețea.
Pasul 2: Dacă utilizați MacOS Big Sur 11, faceți clic pe Stare AirPlay pictograma din bara de instrumente și apoi alegeți televizorul inteligent compatibil cu AirPlay.
Dacă utilizați Monterey 12, atunci ar trebui să faceți clic pe Oglindirea ecranului pictograma în Centrul de Control și alegeți televizorul inteligent compatibil AirPlay sau alt dispozitiv.

Legate de
- Cum să setați un temporizator de repaus pe Apple TV
- AirPods Pro tocmai s-a prăbușit la cel mai ieftin preț până acum
- Probleme comune Apple TV și cum să le remediați
Pasul 3: Alternativ, dacă doriți să vă conectați la un difuzor compatibil AirPlay, faceți clic pe Difuzor pictograma din bara de instrumente, care va afișa difuzoarele disponibile în meniul derulant.
Pentru aceste versiuni de MacOS, sunteți gata să utilizați Airplay.

Pasul 4: Pentru toate celelalte versiuni, faceți clic pe Măr simbol în bara de meniu și apoi selectați Preferințe de sistem. Apoi, selectați Afişa pictograma.
Din meniul derulant AirPlay, selectați un afișaj disponibil, cum ar fi televizorul dvs. inteligent compatibil AirPlay. Vi se poate cere să introduceți o parolă prima dată când vă conectați la acest dispozitiv.
Bifați caseta din partea de jos care scrie Afișați opțiunile de oglindire în bara de meniu atunci când sunt disponibile. Acest lucru va adăuga acces la bara de meniu la meniul de sus al Mac-ului dvs. pentru acces ușor la AirPlay.
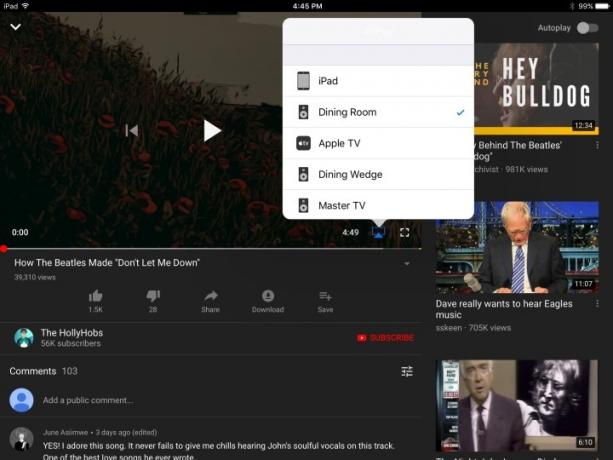
Cum folosesc AirPlay pe iPhone, iPad sau iPod Touch?
Utilizarea AirPlay nu ar putea fi mai ușoară, dar veți avea nevoie de cel puțin trei lucruri înainte de a începe:
- Dispozitivul dvs. iOS (evident).
- O rețea Wi-Fi (AirPlay necesită Wi-Fi).
- Un dispozitiv de recepție compatibil AirPlay sau AirPlay 2, cum ar fi un difuzor fără fir, Apple TV sau smart TV (asigurați-vă că este conectat și pornit).
Cum să oglindiți iPhone-ul pe televizor prin Apple TV
Pasul 1: Glisați în jos din colțul din dreapta sus al ecranului telefonului pentru a vedea Centrul de control iOS.
Pasul 2: Apasă pe Oglindirea ecranului buton. În fereastra următoare, alegeți dispozitivul țintă, care în acest caz este Apple TV.
Pasul 3: Asta este — ecranul iPhone-ului tău ar trebui să fie afișat acum pe televizor.
Sfat pro: Dacă nu vă place cum arată într-o orientare verticală, pur și simplu întoarceți telefonul în lateral, iar imaginea de pe televizor va face același lucru.
Cum să ascultați Apple Music pe un difuzor wireless
Pasul 1: Deschideți aplicația Apple Music și alegeți o melodie, un album sau o listă de redare.
Pasul 2: Pe Acum joacă ecran, atingeți Audio AirPlay pictograma.
Pasul 3: În fereastra următoare, alegeți dispozitivul audio țintă.
Pasul 4: Atingeți oriunde în afara ferestrei pentru a reveni la aplicația Apple Music. Veți vedea acum că Audio AirPlay pictograma arată că sunteți conectat la Sala de mese, de exemplu.
Pasul 5: Loveste Joaca butonul și asta este tot.
Sfat pro: Puteți glisa în sus din partea de jos a ecranului oricând redați sunet pe dispozitivul iOS pentru a accesa controlul audio AirPlay.
Cum să vizionați un videoclip YouTube pe iPad în timp ce redați sunetul prin difuzoarele wireless
Pasul 1: Deschide aplicația YouTube și alege un videoclip pentru redare.
Pasul 2: Apasă pe Video AirPlay pictograma din colțul din dreapta jos al ferestrei video și, în meniul următor, alegeți dispozitivul audio țintă.
Pasul 3: Sunetul va începe redarea pe difuzorul ales.
Sfat pro: De asemenea, puteți face acest lucru glisând în sus oricând din partea de jos a ecranului pentru a accesa Centrul de control și alegeți difuzorul (sau televizorul) din listă.

Cum folosesc AirPlay de pe un Apple TV?
Apple TV și Apple TV 4K sunt deja configurate pentru a acționa ca receptori AirPlay pentru audio și video, dar pot fi folosiți și ca emițători, deși doar pentru audio.
Poate doriți să faceți acest lucru dacă nu dețineți o bară de sunet sau un receptor A/V, dar aveți niște difuzoare compatibile cu AirPlay 2, cum ar fi HomePod de la Apple.
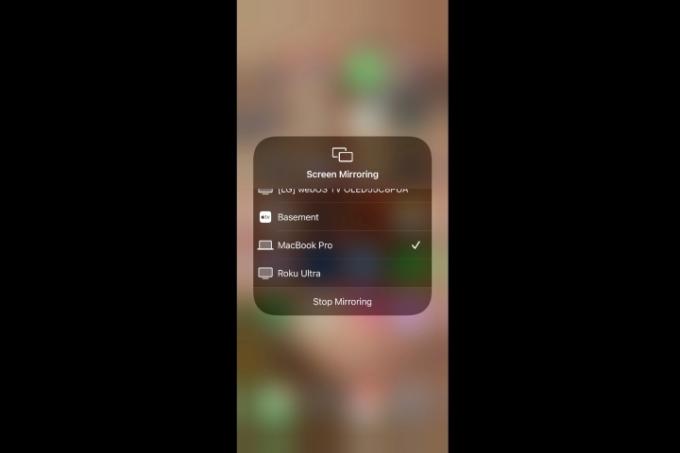
Cum să AirPlay de pe un dispozitiv iOS pe un Mac
Dacă aveți vreodată nevoie să oglindiți ecranul iPhone, iPad sau iPod Touch pe ecranul mai mare al computerului Mac, atunci așa procedați. Nu este cu adevărat diferit de oglindirea AirPlay despre care am vorbit, dar este compatibil doar cu Mac-urile care rulează MacOS Monterey sau mai târziu și funcționează cel mai bine pe iOS 14 pe această listă de dispozitive.
Pasul 1: Conectați-vă dispozitivul iOS compatibil la aceeași rețea Wi-Fi pe care este pe Mac-ul dvs.
Pasul 2: Deschide Centrul de Control glisând în jos din colțul din dreapta sus. Sau pe un iPhone 8 sau o versiune anterioară, glisați în sus din marginea de jos a ecranului.
Pasul 3: Apasă pe Oglindirea ecranului pictograma și selectați Mac-ul dvs. din meniul care apare. Ecranul dispozitivului iOS ar trebui acum să fie reflectat pe ecranul Mac.
Cum să utilizați AirPlay pentru a transmite în flux audio pentru un film sau o emisiune pe care o vizionați
Pasul 1: În timp ce vizionați, glisați în jos pe telecomanda Apple TV.
Pasul 2: Selectați Audio apoi selectați fiecare difuzor sau televizor la care doriți să trimiteți sunetul.
Cum să utilizați AirPlay pentru a transmite în flux audio pentru muzica pe care o ascultați
Pasul 1: Glisați în jos pe telecomanda Apple TV.
Pasul 2: Selectează Audio AirPlay buton.
Pasul 3: Selectați fiecare difuzor sau televizor la care doriți să redați audio.
Sfat pro: De asemenea, puteți apăsa lung pe telecomanda Apple TV și puteți selecta un difuzor.
Ce altceva poate face AirPlay?
Odată cu noua poziție deschisă a Apple față de produsele A/V terțe prin AirPlay 2, această tehnologie devine în sfârșit proprie ca o modalitate de a gestiona mai multe dispozitive A/V în casă. Vom actualiza acest articol în mod regulat, pe măsură ce sunt adăugate noi funcții și noi produse sunt binevenite în familia AirPlay.
Recomandările editorilor
- Cât costă Apple Music și cum o poți obține gratuit?
- Apple AirPods Max beneficiază de o reducere de 100 USD la vânzarea flash de weekend a Amazon
- Cum testăm dispozitivele video de streaming
- Cum să resetați Apple AirPods și AirPods Pro
- Probleme obișnuite cu AirPods și cum să le remediați




