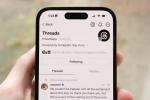Fie pentru depanarea unei probleme sau pentru acces rapid, este util să știți cum să găsiți și să copiați o cale de fișier pe Mac. Aceasta plasează numele căii în clipboard pentru a-l insera în altă parte, cum ar fi în Note ca referință sau în Terminal pentru acțiuni suplimentare.
Cuprins
- Căile fișierelor în Finder
- Căile fișierelor în Obține informații
- Căile fișierelor în Go To Folder
- Căile fișierelor în Terminal
Vă vom arăta câteva modalități de a localiza și copia calea unui fișier sau folder în macOS.
Videoclipuri recomandate
Uşor
computer Mac
Căile fișierelor în Finder
Una dintre cele mai simple moduri de a vizualizați calea unui fișier este în Finder pe Mac-ul dvs. Împreună cu acesta, vă vom arăta cum să utilizați meniul contextual pentru a copia acea cale.
Pasul 1: Deschideți Finder pe Mac și navigați la fișierul sau folderul pe care doriți să îl vizualizați.
Pasul 2: Pentru a vedea pur și simplu calea fișierului, selectați Vedere > Afișează bara de cale în bara de meniu.

Legate de
- Puteți juca aproape orice joc Windows pe Mac - iată cum
- Cum să combinați fișiere PDF pe Windows, macOS sau pe web
- Apple tocmai le-a oferit jucătorilor de pe Mac un motiv important să fie entuziasmați
Pasul 3: Veți vedea apoi afișarea căii în partea de jos a ferestrei Finder.

Pasul 4: Pentru a copia calea fișierului, faceți clic dreapta pe element în Finder pentru a afișa meniul contextual.

Pasul 5: Tine Opțiune tasta în timp ce meniul contextual este deschis și selectați Copiați [nume] ca Pathname.
Calea fișierului se află apoi în clipboard pentru a le lipi unde doriți.

Căile fișierelor în Obține informații
O altă locație convenabilă pentru a vizualiza și copia o cale de fișier este cu instrumentul Obține informații.
Pasul 1:Selectați articolul pe desktop sau în Finder.
Pasul 2: presa Comanda + eu sau faceți clic dreapta și alegeți Obtine informatii.

Pasul 3: Când se deschide fereastra Obține informații, extindeți General secțiunea din partea de sus și veți vedea calea fișierului lângă Unde. Trageți cursorul prin cale pentru a o evidenția.

Pasul 4: presa Comanda + C pentru a copia calea sau faceți clic dreapta și alegeți Copiați ca Pathname.

Pasul 5: Cu calea în clipboard, apoi o puteți lipi acolo unde este necesar. Calea ar trebui să fie afișată corect, cu săgețile înlocuite cu bare oblice înainte.

Căile fișierelor în Go To Folder
S-ar putea să vă gândiți să deschideți instrumentul Go To Folder din Finder doar atunci când trebuie să navigați undeva pe Mac. Dar acest instrument ingenios poate oferi și calea fișierului a unui articol.
Pasul 1: Cu Finder activ, selectați Merge > Accesați folderul din bara de meniu.

Pasul 2: Când se deschide fereastra, selectați X în partea dreaptă a barei de căutare pentru a goli câmpul dacă este necesar.

Pasul 3: Trageți fișierul sau folderul în bara de căutare din partea de sus a ferestrei. Veți vedea apoi calea articolului în acel câmp.

Pasul 4: De acolo, selectați calea și utilizați Comanda + C sau faceți clic dreapta și alegeți Copie.
Cu calea în clipboard, o puteți lipi unde doriți.

Căile fișierelor în Terminal
Dacă ești fan al folosind Terminalul pentru a efectua acțiuni pe Mac, atunci puteți utiliza această aplicație pentru a afișa și a copia și o cale de fișier.
Pasul 1: Deschideți Terminalul așa cum ați proceda în mod normal sau mergând la Utilități folder și selectând aplicația.

Pasul 2: Când se deschide fereastra Terminal, trageți fișierul sau folderul în el. Veți vedea apoi afișarea căii fișierului în fereastră.

Pasul 3: Faceți clic dreapta și alegeți Copie pentru a plasa calea în clipboard și inserați-o acolo unde este necesar.

Dacă doriți să vedeți calea completă a unui fișier sau folder pe Mac, aveți câteva modalități simple de a face acest lucru, precum și de a copia acea cale în clipboard.
Recomandările editorilor
- Cum să descărcați legal un fișier ISO Windows 10 și să instalați Windows 10 de pe acesta
- Revizuirea beta publică a macOS Sonoma: mai mult decât simple economizoare de ecran
- Cum ar putea macOS Sonoma să repare widget-urile – sau să le înrăutățească și mai mult
- Ai un iPhone, iPad sau Apple Watch? Trebuie să-l actualizezi chiar acum
- Cum să conectați un iPhone la un Mac
Îmbunătățește-ți stilul de viațăDigital Trends îi ajută pe cititori să țină cont de lumea rapidă a tehnologiei cu toate cele mai recente știri, recenzii distractive despre produse, editoriale perspicace și anticipări unice.