Chiar dacă Apple a adăugat în cele din urmă suport pentru widget-uri pe ecranul de start acum câțiva ani, nu a fost până când iOS 16 că acestea au ajuns în cele din urmă pe tine ecran de blocare, permițându-vă să vedeți rapid totul, de la vreme până la lista de sarcini, întâlnirile viitoare și multe altele dintr-o privire - totul fără a debloca iPhone-ul.
Cuprins
- Cum să adăugați widget-uri pe ecranul de blocare pe iOS 16
- Cum să eliminați widget-urile de pe ecranul de blocare al iPhone-ului
Videoclipuri recomandate
Uşor
5 minute
iPhone 8 sau mai nou
iOS 16
În timp ce widget-urile ecranului de blocare sunt utile în întreaga linie de iPhone, acestea au dat iPhone 14 Pro și iPhone 14 Pro Max noi superputeri, datorită superb nou afișaj mereu activ care au apărut pe aceste modele.
Acum că iOS 16 a fost lansat de ceva vreme, nu lipsesc aplicațiile care acceptă widget-uri pentru ecranul de blocare. Desigur, acestea includ aplicațiile încorporate Apple, cum ar fi Vremea, Calendarul, Mementourile, Activitatea și multe altele, plus o mulțime de aplicații terță parte, cum ar fi
Facebook Mesager, Hărți Google, Gmail, Fantastical, Things și chiar ChatGPT și widget la o distanță care vă permite să vedeți cât de aproape sau de departe sunteți de persoana iubită.Ar trebui să știți că acestea sunt diferite de widget-urile pe care le puteți pune pe ecranul de pornire, deci nu veți putea accesa neapărat același tip de widget, iar unele aplicații care au widget-uri capabile pe ecranul de pornire tot nu pot oferi widget-uri pentru ecranul de blocare. Widgeturile ecranului de blocare sunt, de asemenea, mai limitate decât omologii lor de pe ecranul de pornire, prezentând informații într-un aspect monocromatic mult mai mic.
De asemenea, nu vă puteți tencui întregul ecran de blocare cu widget-uri; Apple le limitează la un singur rând de până la patru widget-uri pătrate, două widget-uri dreptunghiulare sau trei widget-uri dacă doriți să combinați ambele dimensiuni. Vestea bună este că poți avea mai multe ecrane de blocare cu diferite widget-uri și chiar legați-le de Moduri de focalizare, astfel încât să vă puteți păstra widget-urile adaptate diferitelor locuri și mentalități în care vă aflați pe parcursul zilei.

Cum să adăugați widget-uri pe ecranul de blocare pe iOS 16
Adăugarea de widget-uri pe ecranul de blocare al iPhone-ului se face în același mod ca și schimbarea oricărei părți a ecranului de blocare. Este puțin diferit de ceea ce a avut Apple în anii precedenți, dar ar trebui să fie destul de ușor odată ce te obișnuiești cu asta.
Pasul 1: Din ecranul de blocare al iPhone-ului, selectați lung (ține apăsat) orice spațiu liber pentru a intra în modul de editare.
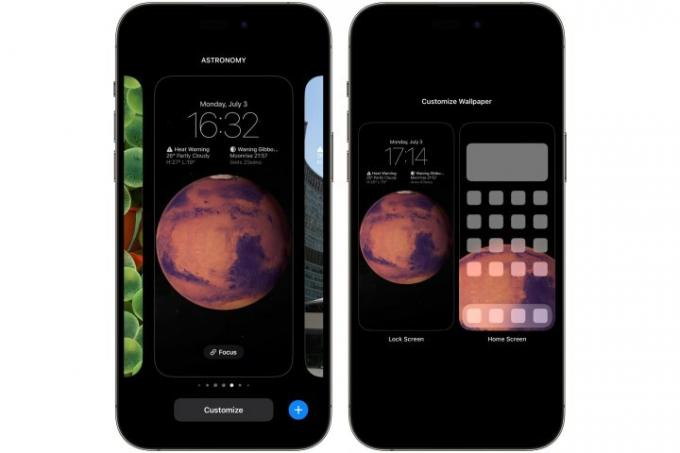
Pasul 2: De aici, selectați Personalizați și alegeți Ecran de blocare pe partea stângă a.

Legate de
- Voi fi furios dacă iPhone 15 Pro nu primește această funcție
- Cum să scapi de ID-ul Apple al altcuiva de pe iPhone-ul tău
- Cel mai recent iPhone SE de la Apple poate fi al tău pentru 149 USD astăzi
Pasul 3: Selectați Adăugați widget-uri din caseta de sub ceas.

Pasul 4: Va apărea un selector de widget-uri care afișează câteva widget-uri sugerate pe care le puteți adăuga rapid, urmate de o listă alfabetică a tuturor aplicațiilor instalate pe iPhone care acceptă widget-uri pentru ecranul de blocare.
Pasul 5: Dacă widgetul pe care doriți să-l adăugați apare în sugestii, selectați-l pentru a-l adăuga în tava de widget-uri de sub ceas.

Pasul 6: În caz contrar, derulați în jos pentru a răsfoi lista de aplicații. Când găsiți aplicația din care doriți să adăugați un widget, selectați-o pentru a vedea widget-urile ecranului de blocare care sunt disponibile pentru aplicația respectivă. Dacă sunt disponibile mai multe widget-uri, puteți glisa spre dreapta pentru a vedea opțiuni suplimentare.
Pasul 7: Repetați pașii 5 și 6 pentru a adăuga orice widget-uri suplimentare. După cum am menționat mai devreme, puteți adăuga până la patru widget-uri mici, două widget-uri mari sau un widget mare și două mici. Widgeturile pe care le adăugați sunt poziționate automat, iar aspectul este puțin restrictiv. Puteți reordona widget-uri mai mici sau două widget-uri mai mari, dar un widget mai mare trebuie să fie întotdeauna în partea stângă a celor mai mici.
Pasul 8: După ce ați ales widget-urile dorite, selectați butonul X în colțul din dreapta sus al selectorului de widget-uri, apoi alegeți Terminat din dreapta sus până la capăt. Dacă faci un nou ecran de blocare, vei vedea Setați ca pereche de tapet — selectați aceasta și salvați.

Cum să eliminați widget-urile de pe ecranul de blocare al iPhone-ului
Indiferent dacă doriți să curățați ecranul de blocare sau doar să eliminați unele widget-uri pentru a face loc pentru altele diferite, puteți modifica aranjamentul widget-ului la fel de ușor ca și adăugarea widget-urilor în primul rând.
Pasul 1: Din ecranul de blocare al iPhone-ului, selectați lung (ține apăsat) orice spațiu liber pentru a intra în modul de editare.
Pasul 2: De aici, selectați Personalizați și alegeți Ecran de blocare pe partea stângă a.
Pasul 3: Selectați zona widget. The Adăugați widgeturi va apărea selectorul.
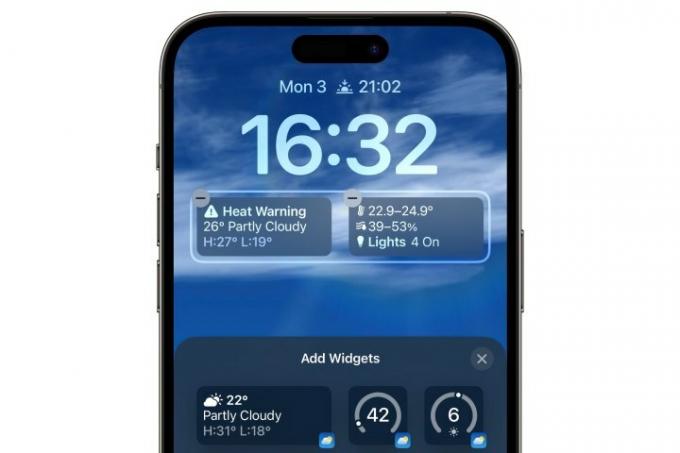
Pasul 4: Selectează semnul minus (-) în colțul din stânga sus al widget-ului pe care doriți să îl eliminați. De asemenea, puteți trage widget-ul din tava widget. Repetați acest lucru pentru orice alte widget-uri pe care doriți să le eliminați.
Pasul 5: Dacă doriți să adăugați un widget nou pentru a le înlocui pe cele pe care le-ați eliminat, urmați instrucțiunile din secțiunea anterioară. În caz contrar, selectați butonul X în colțul din dreapta sus al selectorului de widget-uri, apoi alegeți Terminat din dreapta sus pentru a termina.
În timp ce widget-urile din iOS 16 sunt un început excelent, mai este loc de îmbunătățire. De exemplu, Apple vă poate permite să le personalizați adăugând și mai mult spațiu pentru widget-uri pe ecranul de blocare, mai degrabă decât cele patru limitate. De asemenea, deși poate ați auzit asta iOS 17 adaugă widget-uri interactive, asta este doar pentru widget-urile ecranului de pornire. Până acum, se pare că Apple nu face mare lucru cu widget-urile ecranului de blocare de pe iPhone cu lansările de software din acest an, dar vestea bună pentru fanii iPad este că Tableta Apple se va alătura petrecerii ecranului de blocare cu iPadOS 17.
Recomandările editorilor
- Un iPhone tocmai s-a vândut cu o sumă nebună la licitație
- Cum să descărcați iPadOS 17 beta pe iPad chiar acum
- Cum să descărcați iOS 17 beta pe iPhone chiar acum
- Tone de huse oficiale pentru iPhone sunt reduse pentru Amazon Prime Day
- Cum să transformați o fotografie live într-un videoclip pe iPhone
Îmbunătățește-ți stilul de viațăDigital Trends îi ajută pe cititori să țină cont de lumea rapidă a tehnologiei cu toate cele mai recente știri, recenzii distractive despre produse, editoriale perspicace și anticipări unice.




