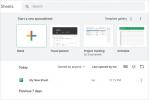Au dispărut vremurile când era necesar un scaner extern pentru a vă transforma documentele de hârtie în formate digitale, care pot fi partajate. Astăzi, este ușor să scanezi documente direct de pe telefonul tău Samsung Galaxy A. Indiferent dacă sunteți mândru proprietar al celei mai recente game medii Samsung Galaxy A53 5G sau telefoane A33 5G, sau dețineți un telefon mai vechi Telefon din seria A precum A32 5G sau A13, pașii pentru scanarea unui document sunt simpli. Continuați să citiți și vă vom arăta cum să scanați documente cu telefonul Samsung Galaxy A.
Cuprins
- Scanarea documentelor cu aparatul foto
- Scanarea documentelor cu aplicația MS Office
- Scanarea documentelor folosind aplicația Google Drive
- Extragerea textului dintr-un document scanat folosind camera
- Scanarea documentelor folosind o aplicație terță parte
Videoclipuri recomandate
Uşor
10 minute
Telefon Samsung Galaxy din seria A
Documente de hârtie de scanat
Aplicație de scanare terță parte (opțional)
Scanarea documentelor cu aparatul foto
Nu ar putea fi mai ușor să scanezi documente cu telefonul tău Galaxy A, de la facturi la documente pentru întâlniri. Doar urmați pașii simpli de mai jos:
Pasul 1: Lansați aplicația Cameră pe telefon.
Pasul 2: Aliniați documentul folosind camera din spate, ca și cum ați face o fotografie.
Legate de
- Oferta Prime Day aduce 700 de dolari de la Samsung Galaxy Z Fold 4
- Nu ratați această ofertă pentru Samsung Galaxy Z Fold 5 (neanunțat).
- Cum să găsești fișierele descărcate pe iPhone sau pe smartphone-ul tău Android
Pasul 3: Camera va identifica automat documentul dvs. După ce a făcut acest lucru, selectați Atingeți pentru a scana.
Pasul 4: Selectați Relua pentru a reface scanarea sau Salvați dacă sunteți mulțumit de rezultate.
Pasul 5: Puteți trage colțurile documentului scanat pentru a-l decupa și pentru a elimina orice informații inutile.
Pasul 6: Selectați Salvați pentru a salva documentul scanat pe telefon, apoi repetați pentru orice alte pagini. Puteți vizualiza documentul scanat în aplicația Galerie.



Scanarea documentelor cu aplicația MS Office
Dacă aveți mai multe pagini de scanat, ar putea fi mai rapid să utilizați aplicația MS Office, care de obicei vine preinstalată pe telefon sau poate fi descărcată gratuit din Magazinul Google Play. Iată cum să utilizați aplicația pentru a scana mai multe pagini.
Notă: veți avea nevoie de un cont Microsoft.
Pasul 1: Deschideți aplicația MS Office și selectați Acțiuni (în dreapta jos).
Pasul 2: Alege Scanați în PDF.
Pasul 3: Scanați prima pagină a documentului dvs. Puteți comuta Lasă-mă să ajustez marginile după fiecare scanare activat sau dezactivat în partea de sus, în funcție de dacă doriți să decupați manual scanarea. După ce ați terminat de scanat, selectați A confirma.
Pasul 4: Acum poți alege Adăuga pentru a scana mai multe pagini, Filtre, A decupa, sau Mai mult pentru a accesa opțiuni precum rotirea, adăugarea textului etc. De asemenea, puteți selecta Opțiuni în partea dreaptă sus a ecranului pentru a ajusta dimensiunea/calitatea fișierului.
Pasul 5: Dacă ați terminat de scanat, selectați Terminat. După ce aplicația a salvat fișierul, îl puteți redenumi, edita, partaja, marca sau selecta Mai mult pentru a vedea mai multe opțiuni, cum ar fi Conversie în cuvânt sau modul semnătură.
Pasul 6: Puteți vizualiza scanările recente atingând imaginea în miniatură a fiecărei scanări. Pentru a edita documentul scanat, selectați Editați | × butonul, apoi alegeți Terminat odată ce ați terminat de editat.
Puteți partaja fișierele PDF prin e-mail sau messenger.



Scanarea documentelor folosind aplicația Google Drive
Dacă nu doriți să utilizați MS Office, aplicația Google Drive are o funcție de scanare la îndemână, cu care este ușor de început. Iată cum să îl utilizați pentru a scana documente.
Notă: veți avea nevoie de un cont Google Drive.
Pasul 1: Lansați aplicația Google Drive, apoi selectați La care se adauga pictograma (din dreapta jos).
Pasul 2: Selectați Scanează din meniul care apare.
Pasul 3: Aliniați documentul și atingeți butonul camerei pentru a face o fotografie a acestuia. Puteți selecta Reîncercați pentru a încerca din nou, sau Bine daca esti multumit de rezultate.
Pasul 4: Aplicația va decupa și va scana automat documentul. Pentru a scana mai multe pagini, selectați La care se adauga pictograma (din stânga jos) și repetați pașii de mai sus.
Pasul 5: După ce ați terminat de scanat toate paginile, puteți selecta din instrumentele din partea de jos a ecranului pentru a roti, decupa sau elimina pagini din documentul scanat.
Pasul 6: Când ești gata, selectează Salvați. Introduceți un nume pentru documentul dvs., apoi alegeți Salvați din nou și fișierul dvs. va fi încărcat în contul dvs. Google Drive.



Extragerea textului dintr-un document scanat folosind camera
Dacă aveți nevoie să extrageți text dintr-un document scanat, vești grozave! Este rapid și ușor să faceți acest lucru și vă vom arăta cum. Desigur, Google Drive și MS Office (precum și unele aplicații terțe) au și funcționalitate de extragere a textului.
Pasul 1: Scanați documentul folosind camera telefonului, urmând pașii de mai sus.
Pasul 2: Odată ce documentul dvs. a fost scanat, atingeți T simbol în partea dreaptă jos (pare un T într-o cutie mică).
Pasul 3: Apoi, puteți evidenția textul pe care doriți să îl utilizați. Vi se va oferi opțiunea Traduceți, Copie, sau Căutare text evidențiat.
Pasul 4: Dacă alegeți să copiați textul, acesta va fi salvat ca clipboard. Puteți să vă îndreptați către aplicația preferată și să selectați butonul clipboard de pe tastatură pentru a lipi textul extras.



Scanarea documentelor folosind o aplicație terță parte
Există o serie de aplicații excelente de scanare a documentelor, dacă preferați să utilizați o aplicație terță parte ca scaner. Una dintre cele mai populare aplicații este Adobe Scan, care poate fi descărcat gratuit. Cu Adobe Scan puteți crea fișiere PDF sau JPG ale documentelor dvs. importante, le puteți edita pentru a elimina imperfecțiunile, puteți găsi și extrage text și chiar să semnați documente cu Acrobat Reader. Aplicația se integrează și cu alte produse Adobe și are o serie de presetări diferite pentru scanare, cum ar fi cartea de vizită, care salvează automat datele scanate în contactele dvs.
Ca alternativă sau dacă doriți să scanați documente în mai multe limbi, Abbyy FineReader PDF are o versiune gratuită care este ușor de utilizat. Puteți scana atât text tipărit, cât și scris de mână în 193 de limbi, cu suport pentru 12 formate de fișiere și există chiar instrumente de adnotare pentru a adăuga note la documente, excelente pentru întâlniri. Există, de asemenea, opțiunea de a face upgrade la versiunea Pro, care adaugă și mai multe funcții.
Recomandările editorilor
- Telefonul pliabil Galaxy Z Flip 4 de la Samsung are o reducere de 150 USD astăzi
- Cum să transformați o fotografie live într-un videoclip pe iPhone
- Există o problemă cu telefoanele pliabile ale Samsung și este urâtă
- Cele mai bune oferte de telefoane Samsung: economisiți la Galaxy S23, Galaxy Z Fold 4
- Steve Jobs a greșit. Este grozav să ai un stylus pentru telefon